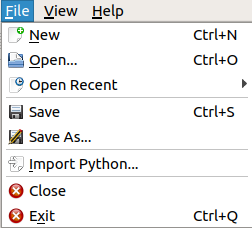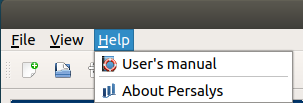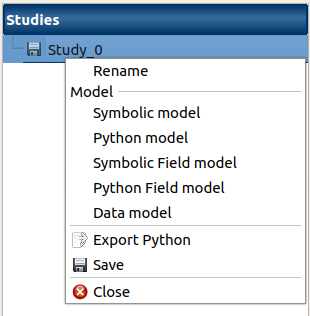User manual - First steps¶
0- Configuration¶
To override the default language, it is advised to proceed as follows:
Windows: In the properties of the Persalys desktop shortcut (right-click/Properties) modify the target field of the shortcut to add the argument
--lang enor--lang fr. If Persalys is installed in user mode it should look like this:C:\Users\<user_name>\AppData\Local\Persalys\Lib\site-packages\persalys\persalys_launcher.exe --lang enLinux: you must launch the appImage with the LANGUAGE environment variable LANGUAGE set to en/fr as follows:
LANGUAGE=en ./persalys-x.y.*.AppImage
Persalys Python environment can be amended with additional packages by using the included nopip module. Additional modules can be installed for standalone versions only (installed Windows installer or Linux AppImage) by typing in the following in Persalys Python console:
from nopip import install install.modules(["<module_name>", "--user"], verbose=True)
where
<module_name>is the module name provided to the usual pip install command. Modules are installed in~/.persalys_baseon Linux and in<USER_DIR>\AppData\Roaming\Persalys\on WindowsOn Linux the AppImage binary requires the libfuse2 package to run which might not be installed by default, for example on Ubuntu:
sudo apt install libfuse2t64
1- Getting started with the graphical interface¶
1-1 Main window¶
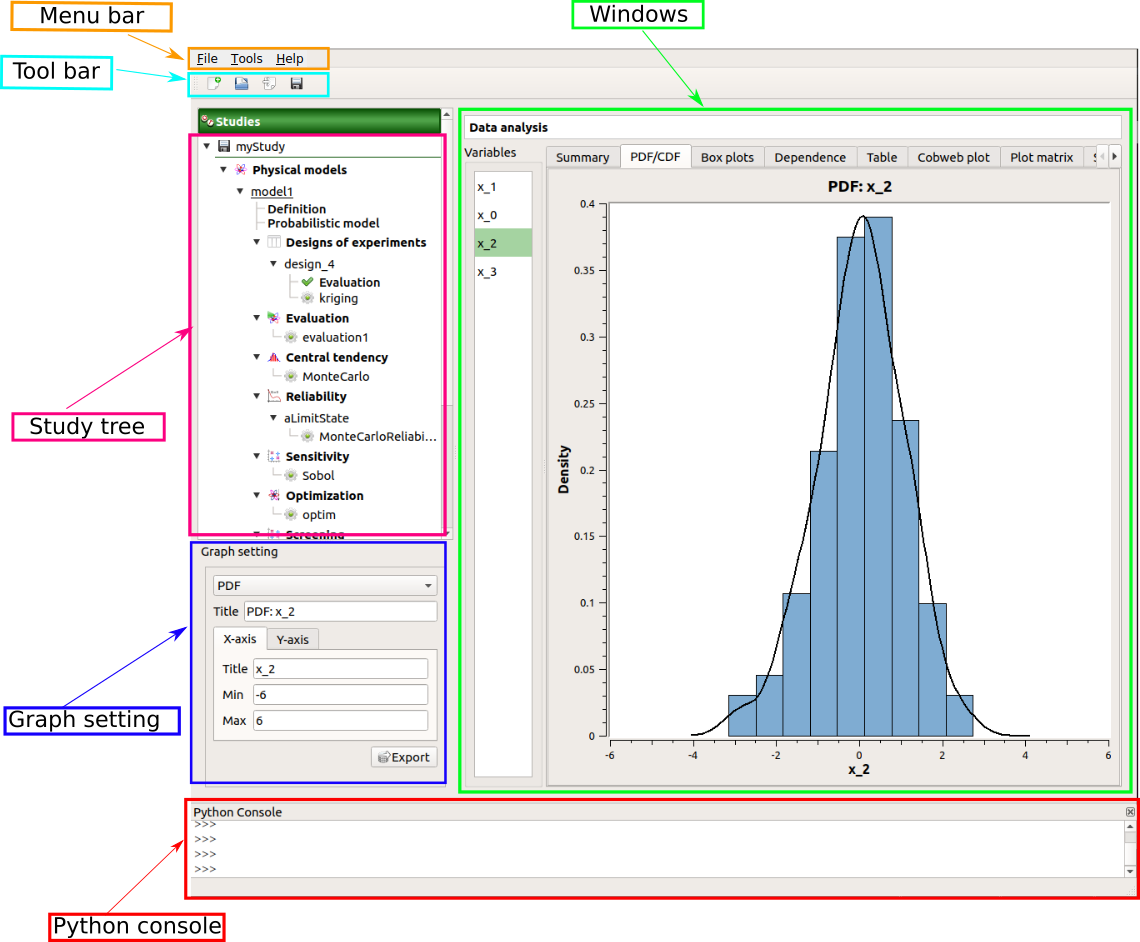
The main window of the graphical interface consists of a working space in which the other windows (model definition or result window) open, surrounded by:
The study tree displays the models and analyses performed in the studies. Elements are organized in sections, in bold (ex: Physical models, Evaluation, Definition), in which the user can create analyses and models.
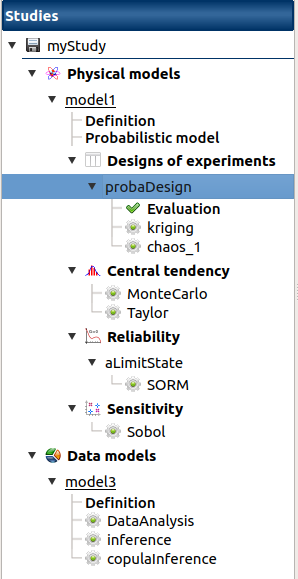
The main menu bar and tool bar.
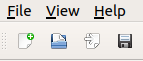
The Python console shown by default, can be used to type in and run Python commands within Persalys environment.

The Graph settings window appears when a figure is displayed in the main window to set up graphical parameters. Its content varies according to the type of graph:
- for the Parallel coordinates plots and the Plot matrix, the window allows one to:
Select the variables to display and the axis order
Modify the space where the values are plotted with the Ranks check button (default: physical space). Check off the button to display the rank of the values
Export the figure
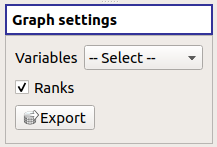
- for the charts, the window allows one to:
Export the figure
Specify the graph title (expected: string)
Specify axis title (expected: string) in the X-axis and Y-axis tabs
- Depending on the graph:
Select data to plot
Modify the space where the values are plotted with the Ranks check button (default: physical space). Check off the button to display the rank of the values
- Specify other axis parameters in the X-axis and Y-axis tabs:
minimum/maximum bounds (expected: floating point)
log scale (check button only available if axis values are positive)
X-axis label orientation
Reset the axis ranges
Specify the plot style: color, marker size and style (cross, circle, diamond, square, plus)
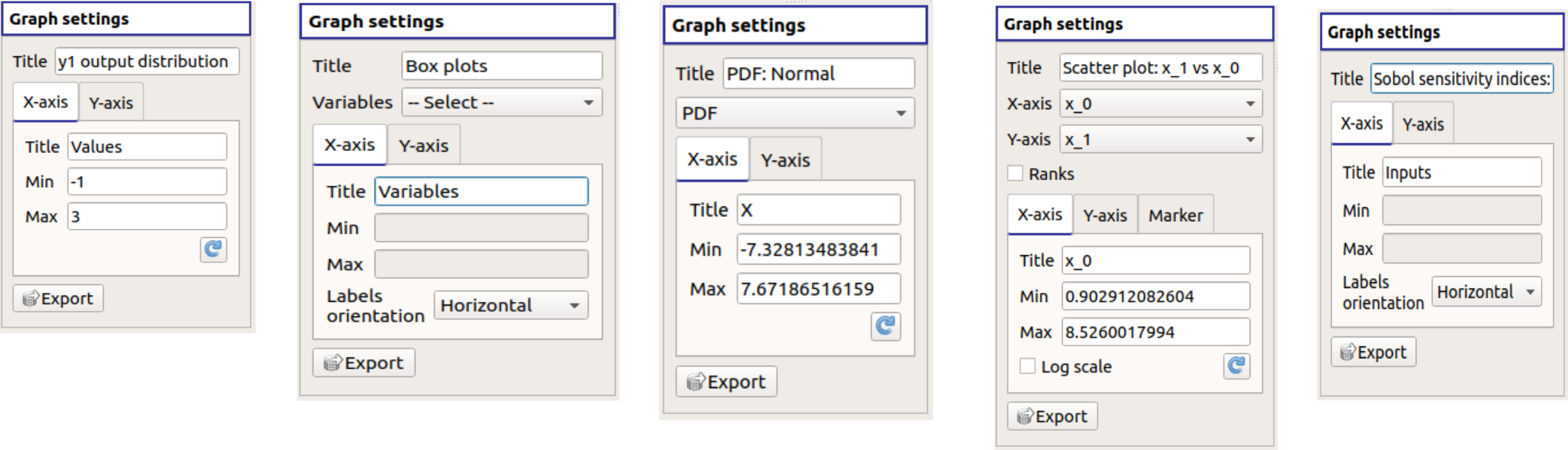
1-2 On startup¶
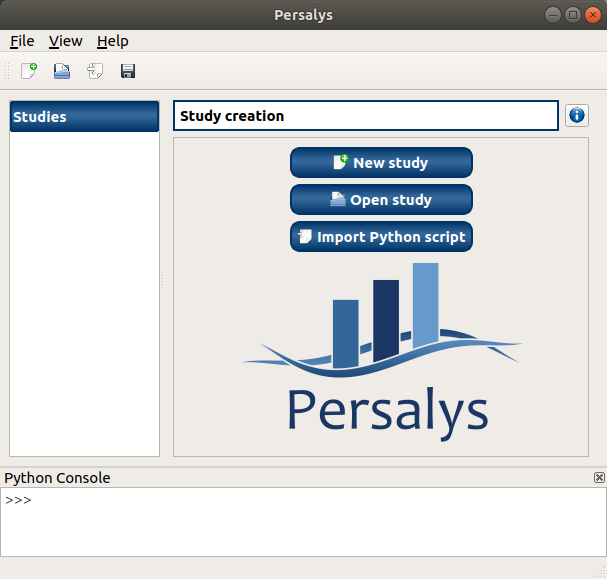
- The interface startup window shows 3 items:
New study: Create a new study.
Open study: Choose an existing study from a dialog box. The loaded study becomes the current study.
Import Python script: Load a Python Script from a dialog box. It is impossible to load a study when another one is already opened.
Click on the icon
 to open the documentation
to open the documentation
2- Create a study¶
There are several ways to create a new study:
Use the button New Study of the startup window
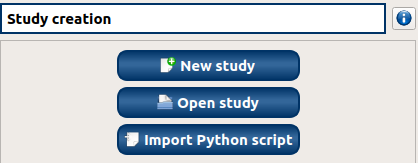
Click on
 in the tool bar
in the tool barClick on New in the file menu
Press Ctrl+N
When a study is created, an item appears in the study tree. This item is associated with a window which provides ways to define models:
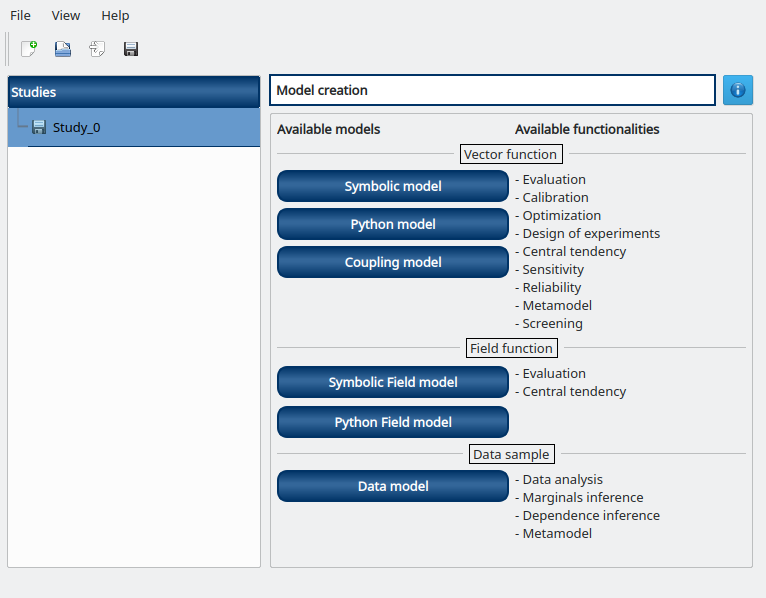
The context menu of study item gathers the same actions as the window:
- It proposes to create models:
- Models defined with a vector function:
Symbolic model: Physical model defined with analytical formulas
Python model: Physical model defined with a Python script
Python model on cluster: Physical model defined with a Python script intended to run on a cluster (optional)
FMI model: Physical model defined with a FMU file (optional)
- Models defined with a field function:
Symbolic Field model: Physical model defined with analytical formulas and a mesh
Python Field model: Physical model defined with a Python script and a mesh
- Models defined with a data sample:
Data model: Physical model defined with a sample
- The context menu also allows the following actions:
Rename: Rename the study
Export Python: Choose a directory to export the study as a Python script
Save: Save the study
Close: Close the study. A pop-up dialog window appears if the study has not been saved