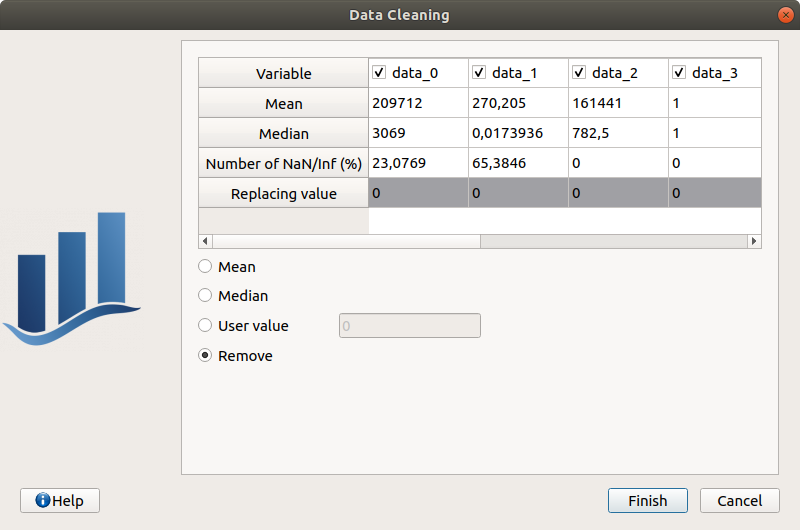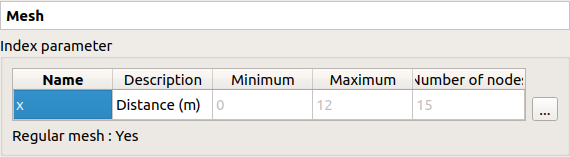User manual - Define a data model¶
The interface allows the user to load data samples and analyze them. They are considered as data models.
1- Creation¶
- A data model can be created through:
the context menu of the study item
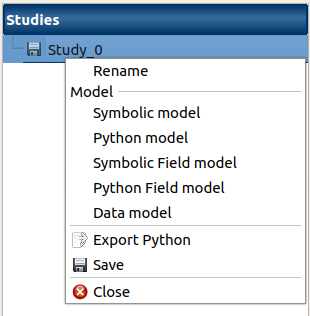
the Data model button of the study window
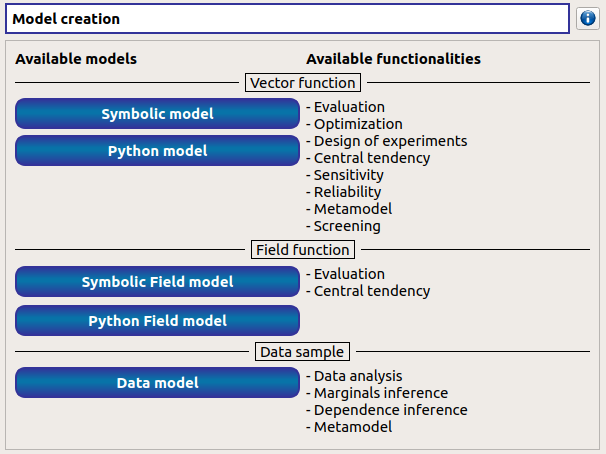
The creation of a data model adds a new element in the study tree, below the Data models section.
- Different actions are available through the context menu of the model (by right click):
Rename: Rename the model
Define the model: Open a new window to define the model
Remove: Remove the model and all the analyses depending on it
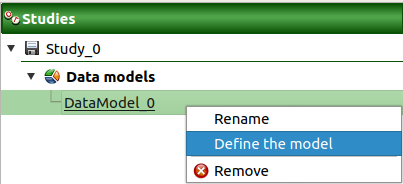
The item is associated with a Study workflow window.
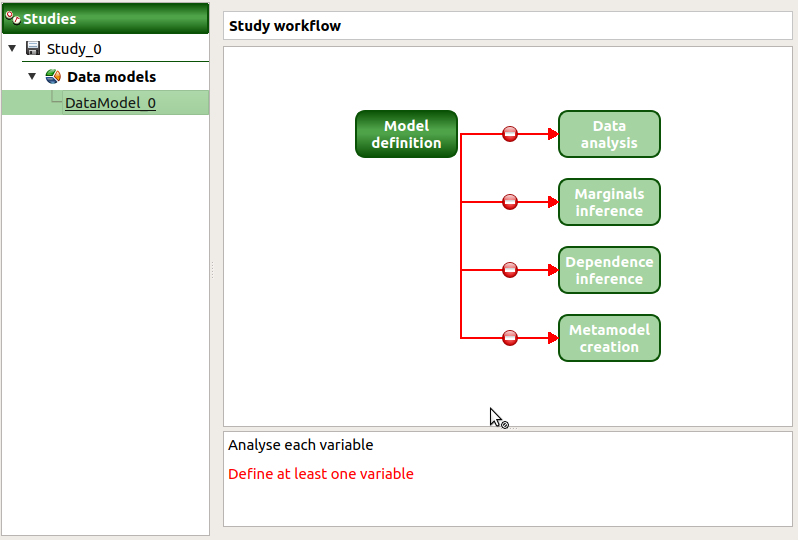
This diagram displays the possible actions an user can perform in real time. An action is active when its box is in dark blue and when a previous one is valid. A box is disabled when its box is in light blue, and the previous one is not valid. When the mouse pointer is hovered over a box, an information message appears at the bottom of the window in order to specify what sort of actions the box proposes. If the box is disabled the message indicates why the previous one is not valid.
On the screenshot above, the mouse points over the Data analysis box: here the action is Analyse each variable (below the main window), but this action is available only if the user has defined at least one variable in the data model. So, here the only option of the user is to complete the model.
2- Definition¶
- A new data model can be defined through:
the context menu of the data model item
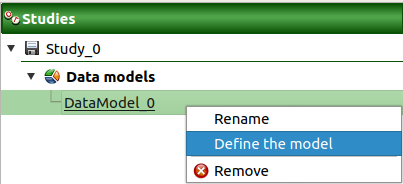
the Model definition box of the model diagram
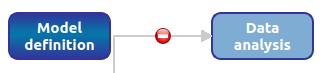
When the definition is required the following window appears:
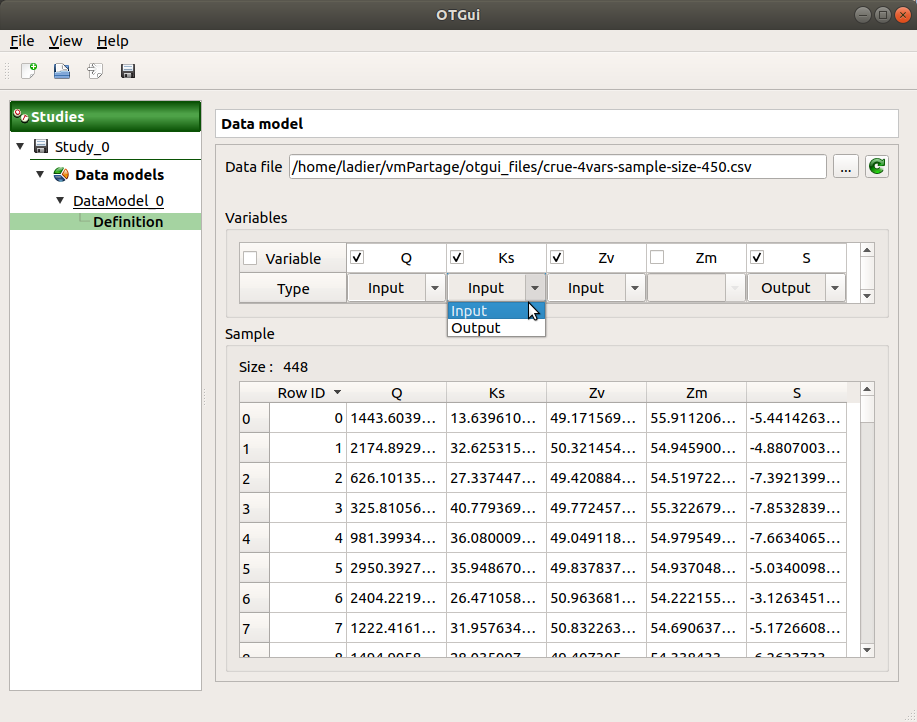
When clicking on the … button, a dialog box offers to select a file (.txt or .csv): validate the dialog box, load the file and its content is displayed in the Sample part of the window.
The Variables part shows the variables of the model in columns.
In Variable row, variable names can be edited (select the cell and left-double click); If no column names is specified in the file header, default names are used (data_0, data_1, …).
The Type row defines the type of each variable: by default, all variables are input except the last one, considered as an output variable. The user can enable/disable one or several variables, by checking off the corresponding column of the table. By default, all the columns are checked off. The model must contain at least one variable to validate the model.
The table containing sample data can be edited using the right click popup menu:
New lines can be added using Add row then can be edited.
Lines can also be removed by selecting them and choosing Remove row(s).
Data cleaning wizard can also be launched. It will look for invalid values in the sample (NaNs/Infs) and will let the choice to the user to remove/replace them. Undefined values can be replaced by variable statistical moments (mean/median) or user-defined values. Each sample variable can be processed independently by toggling the corresponding checkbox in the variable column header.
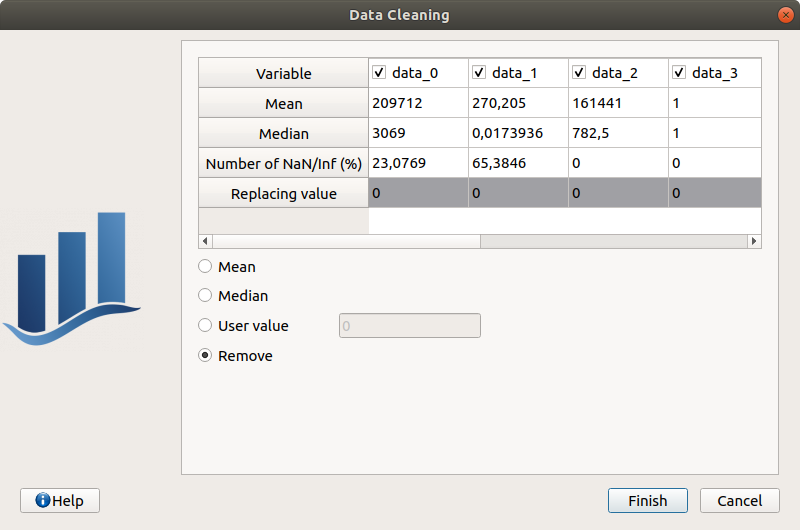
User manual - Define a data field model¶
The interface allows the user to load field data (e.g. time series or more generally 1-D trajectories) and analyze them. They are considered as data field models. As opposed to symbolic and Python field models they are not associated to a field function and input vector.
1- Creation¶
- There are several ways to create a new data field model:
Select an item in the context menu of the study item
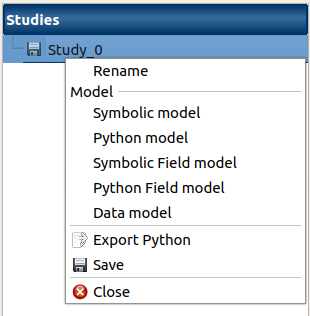
Click on a button of the study window
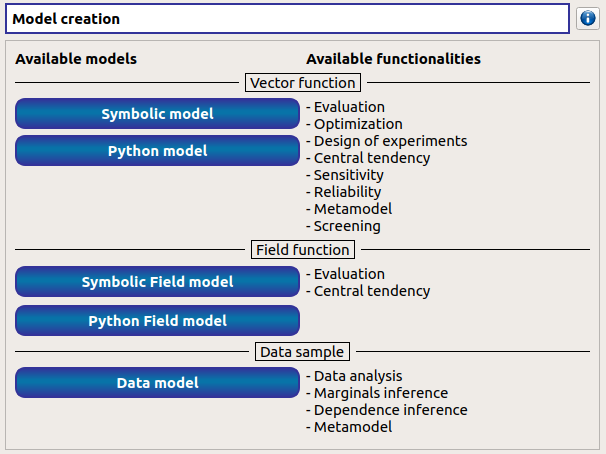
The creation of a data field model adds two elements in the study tree, below the Data Field models section: a model item and a mesh item.
Model item¶
- Different actions are available through the context menu of the model item (by right click):
Rename: Rename the model
Remove: Remove the model and all the analyses depending on it.
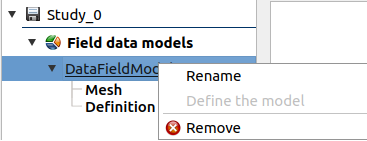
The model item is associated with a Study workflow window.
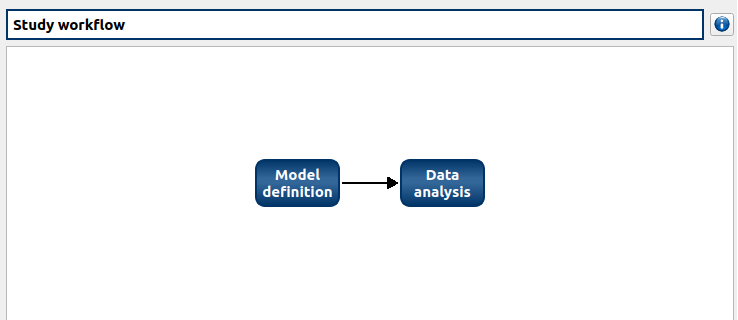
This diagram displays the possible actions an user can perform in real time. An action is active when its box is in dark blue and when a previous one is valid. A box is disabled when its box is in light blue, and the previous one is not valid. When the mouse pointer is hovered over a box, an information message appears at the bottom of the window in order to specify what sort of actions the box proposes. If the box is disabled the message indicates why the previous one is not valid.
Mesh item¶
The model item is associated with a Mesh window.
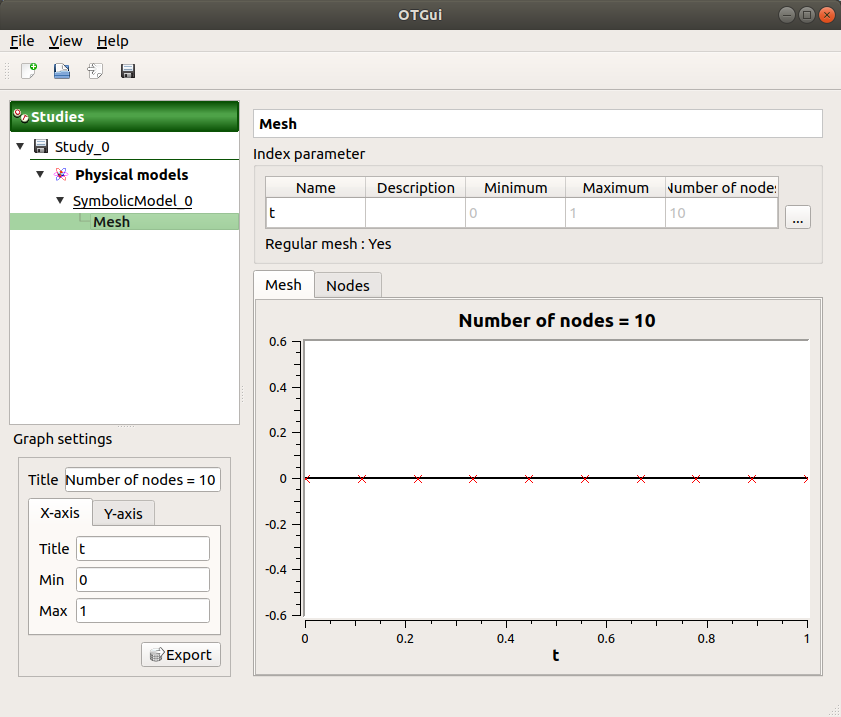
This window allows one to define a 1D mesh. The default mesh contains 10 nodes in the range [0, 1].
2- Mesh definition¶
The window shows the index parameter name, description, bounds and number.
To edit the index parameters, double-click on the column of interest (ex: name, description).
To modify the mesh click on … button: The window shows two ways to define a mesh:
Regular mesh: define the bounds (default: [0, 1], expected: floats) and the number of nodes (default: 10, expected: positive integer)
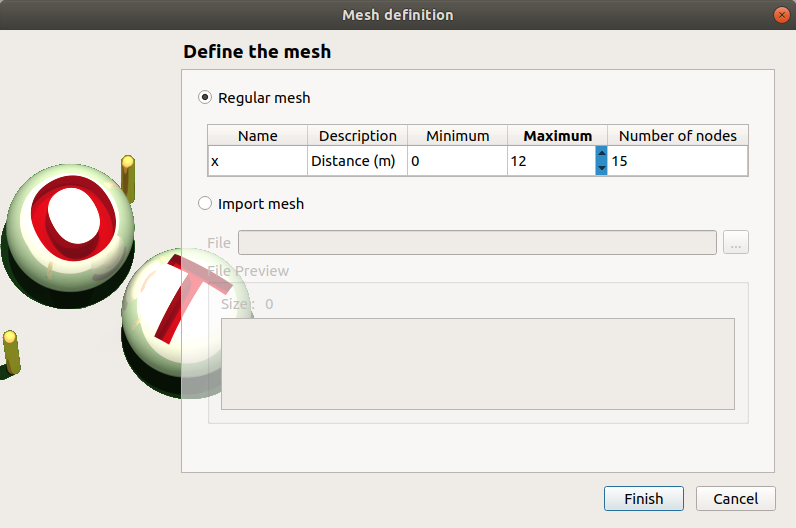
Imported mesh: load a file and choose one of its columns (default: first column)
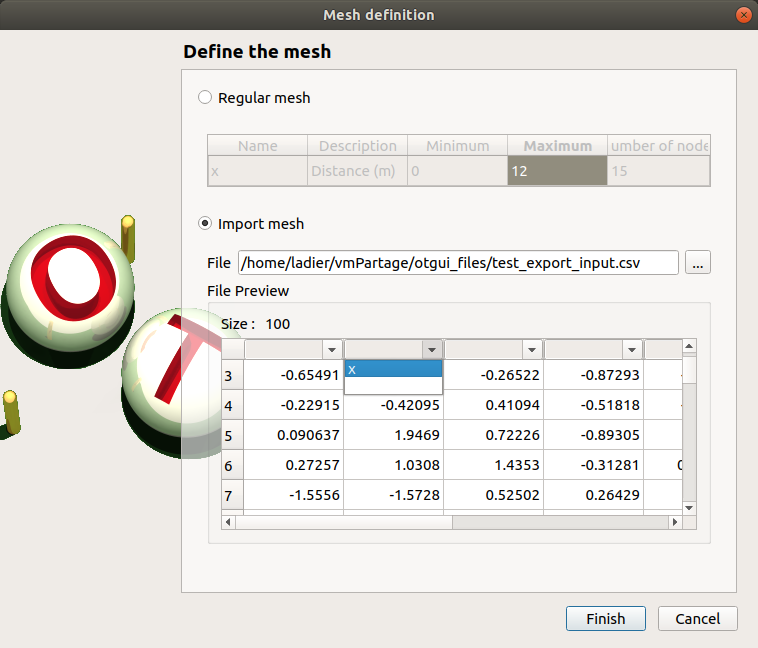
3- Model definition¶
A data field model can be defined by clicking on the Definition item, leading to the following window:
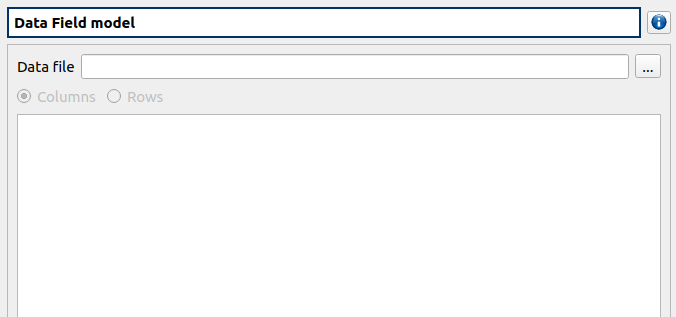
When clicking on the … button, a dialog box offers to select a file (.txt or .csv): validate the dialog box, load the file and its content is displayed in the table below.
In the table, rows correpond to trajectories and columns contain field values data indexed on same mesh nodes. Warning: The number of mesh vertices must be compatible with the number of column tables.
The appropriate data order can be chosen by selecting Colmuns/Rows with the dedicated radio button:
Columns will preserve the data order as read in the file
Rows will transpose the data read in the file
The table containing sample data can be edited using the right click popup menu:
New lines can be added using Add row then can be edited.
Lines can also be removed by selecting them and choosing Remove row(s).
Data cleaning wizard can also be launched. It will look for invalid values in the sample (NaNs/Infs) and will let the choice to the user to remove/replace them. Undefined values can be replaced by variable statistical moments (mean/median) or user-defined values. Each sample variable can be processed independently by toggling the corresponding checkbox in the variable column header.