Validation¶
Test case 1: Cogeneration¶
This test-case originates from [ProtoOTGUI2014] and can be found in python/test/t_Cogeneration_std.py.
- The purpose of this example is to check:
The Central tendency analysis using the Taylor Expansions;
the default values calculated for the parameters of a parametric analysis.
The obtained results must be equal to the analytical values.
Show/Hide Code
#!/usr/bin/env python
import openturns as ot
import openturns.testing
import persalys
myStudy = persalys.Study("myStudy")
# Model
dist_Q = ot.Normal(10200, 100)
dist_E = ot.Normal(3000, 15)
dist_C = ot.Normal(4000, 60)
Q = persalys.Input("Q", 10200, dist_Q, "Primary energy (W.h)")
E = persalys.Input("E", 3000, dist_E, "Produced electric energy (W.h)")
C = persalys.Input("C", 4000, dist_C, "Valued thermal energy (W.h)")
Ep = persalys.Output("Ep", "Primary energy savings (W.h)")
model = persalys.SymbolicPhysicalModel(
"myPhysicalModel", [Q, E, C], [Ep], ["1-(Q/((E/((1-0.05)*0.54))+(C/0.8)))"]
)
myStudy.add(model)
outputSample = [
[0.0600385],
[0.0812696],
[0.0684305],
[0.0892884],
[0.0292232],
[0.0511503],
[0.0378903],
[0.059432],
]
# Design of Experiment - Parametric analysis ##
bounds = ot.Interval([10035.5, 2975.33, 3901.31], [10364.5, 3024.67, 4098.69])
values = [[bounds.getLowerBound()[i], bounds.getUpperBound()[i]] for i in range(3)]
aDesign = persalys.GridDesignOfExperiment("aDesign_0", model, values)
myStudy.add(aDesign)
aDesign.run()
# Comparaison
openturns.testing.assert_almost_equal(
outputSample, aDesign.getResult().getDesignOfExperiment().getOutputSample(), 1e-5
)
# Taylor Expansions ##
taylorExpansionsMoments = persalys.TaylorExpansionMomentsAnalysis(
"myTaylorExpansionMoments", model
)
myStudy.add(taylorExpansionsMoments)
taylorExpansionsMoments.run()
taylorExpansionsMomentsResult = taylorExpansionsMoments.getResult()
# Comparaison
openturns.testing.assert_almost_equal(
0.059730458221, taylorExpansionsMomentsResult.getMeanFirstOrder()[0], 1e-13
)
# Monte Carlo ##
montecarlo = persalys.MonteCarloAnalysis("myMonteCarlo", model)
montecarlo.setMaximumCalls(1000)
montecarlo.setMaximumCoefficientOfVariation(-1)
myStudy.add(montecarlo)
montecarlo.run()
montecarloResult = montecarlo.getResult()
# Comparaison
openturns.testing.assert_almost_equal(
0.0597109963361, montecarloResult.getMean()[3][0], 1e-13
)
openturns.testing.assert_almost_equal(
0.0114128746587, montecarloResult.getStandardDeviation()[3][0], 1e-13
)
meanCI = montecarloResult.getMeanConfidenceInterval()
openturns.testing.assert_almost_equal(0.0590036320343, meanCI.getLowerBound()[3], 1e-13)
openturns.testing.assert_almost_equal(0.0604183606379, meanCI.getUpperBound()[3], 1e-13)
stdCi = montecarloResult.getStdConfidenceInterval()
openturns.testing.assert_almost_equal(0.0109336748621, stdCi.getLowerBound()[3], 1e-13)
openturns.testing.assert_almost_equal(0.0119363302339, stdCi.getUpperBound()[3], 1e-13)
# Sobol ##
sobol = persalys.SobolAnalysis("mySobol", model)
sobol.setReplicationSize(200)
sobol.setMaximumCalls(1000)
myStudy.add(sobol)
sobol.run()
sobolResult = sobol.getResult()
# Comparaison
firstOrderIndicesValues = [[0.643987, 0.0183602, 0.255834]]
totalIndicesValues = [[0.610267, 0.0494237, 0.280706]]
openturns.testing.assert_almost_equal(
firstOrderIndicesValues, sobolResult.getFirstOrderIndices(), 1e-6
)
openturns.testing.assert_almost_equal(
totalIndicesValues, sobolResult.getTotalIndices(), 1e-6
)
# SRC ##
src = persalys.SRCAnalysis("mySRC", model)
myStudy.add(src)
src.run()
srcResult = src.getResult()
# Comparaison
openturns.testing.assert_almost_equal(0.628946, srcResult.getIndices()[0][0], 3e-2)
openturns.testing.assert_almost_equal(0.0476118, srcResult.getIndices()[0][1], 3e-2)
openturns.testing.assert_almost_equal(0.318226, srcResult.getIndices()[0][2], 3e-2)
# Chaos ##
values = [
[
10035.5,
10072.1,
10108.6,
10145.2,
10181.7,
10218.3,
10254.8,
10291.4,
10327.9,
10364.5,
],
[
2975.33,
2980.81,
2986.29,
2991.78,
2997.26,
3002.74,
3008.22,
3013.71,
3019.19,
3024.67,
],
[
3901.31,
3923.24,
3945.17,
3967.1,
3989.03,
4010.97,
4032.9,
4054.83,
4076.76,
4098.69,
],
]
design_1 = persalys.GridDesignOfExperiment("aDesign_1", model, values)
design_1.run()
myStudy.add(design_1)
chaos = persalys.FunctionalChaosAnalysis("chaos_0", design_1)
chaos.setChaosDegree(2)
chaos.setSparseChaos(False)
myStudy.add(chaos)
chaos.run()
chaosResult = chaos.getResult()
# Comparaison
openturns.testing.assert_almost_equal(chaosResult.getSobolResult().getFirstOrderIndices()[0], [0.63572, 0.0480642, 0.316216])
openturns.testing.assert_almost_equal(chaosResult.getSobolResult().getTotalIndices()[0], [0.63572, 0.0480642, 0.316216])
# script
script = myStudy.getPythonScript()
print(script)
exec(script)
1- Problem statement¶
1-1 Inputs¶
Stochastic variables:
Name |
Description |
Distribution |
|---|---|---|
Q |
Primary energy |
Normal(10200, 100) |
E |
Produced electric energy |
Normal(3000, 15) |
C |
Valued thermal energy |
Normal(4000, 60) |
1-2 Output¶
Primary energy savings
2- Central tendency analysis¶
2-1 Inputs¶
The central tendency analysis is performed with the Taylor Expansions method.
3-1 Results¶
3-1-1 Values¶
First order mean |
Second order mean |
Standard deviation |
Variance |
|---|---|---|---|
0.0597305 |
0.0596787 |
0.0115612 |
0.000133661 |
3- Deterministic parametric analysis¶
3-1 Inputs¶
The minimum and the maximum values are computed automatically thanks to the distribution of the variables. The minimum value is the quantile at the probability of 0.05 and the maximum one is the quantile at the probability of 0.95. The number of used values per variable is by default 2.
Variable |
Min |
Max |
Number of values |
|---|---|---|---|
Q |
10035.5 |
10364.5 |
2 |
E |
2975.33 |
3024.67 |
2 |
C |
3901.31 |
4098.69 |
2 |
3-2 Results¶
3-2-1 Values¶
Q |
E |
C |
Ep |
|---|---|---|---|
10035.5 |
2975.33 |
3901.31 |
0.0600385 |
10364.5 |
2975.33 |
3901.31 |
0.0292232 |
10035.5 |
3024.67 |
3901.31 |
0.0684305 |
10364.5 |
3024.67 |
3901.31 |
0.0378903 |
10035.5 |
2975.33 |
4098.69 |
0.0812696 |
10364.5 |
2975.33 |
4098.69 |
0.0511503 |
10035.5 |
3024.67 |
4098.69 |
0.0892884 |
10364.5 |
3024.67 |
4098.69 |
0.059432 |
The points are generated according to the structure of a box design of experiments.
This deterministic design of experiments has 8 points obtained by regularly discretizing
the pavement .
The minimum value of is 0.0292232 with X=[10364.5 2975.33 3901.31].
The maximum value of
is 0.0892884 with X=[10035.5 3024.67 4098.69].
3-2-1 Figures¶
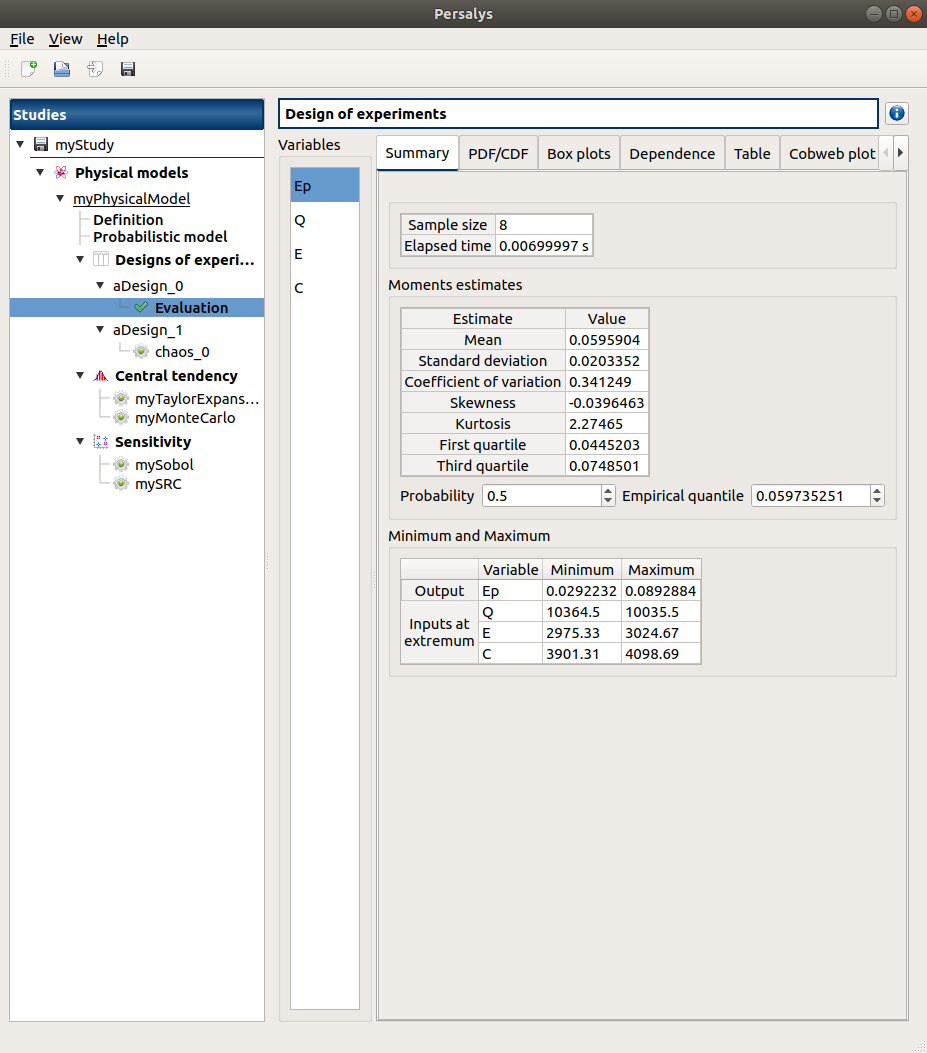
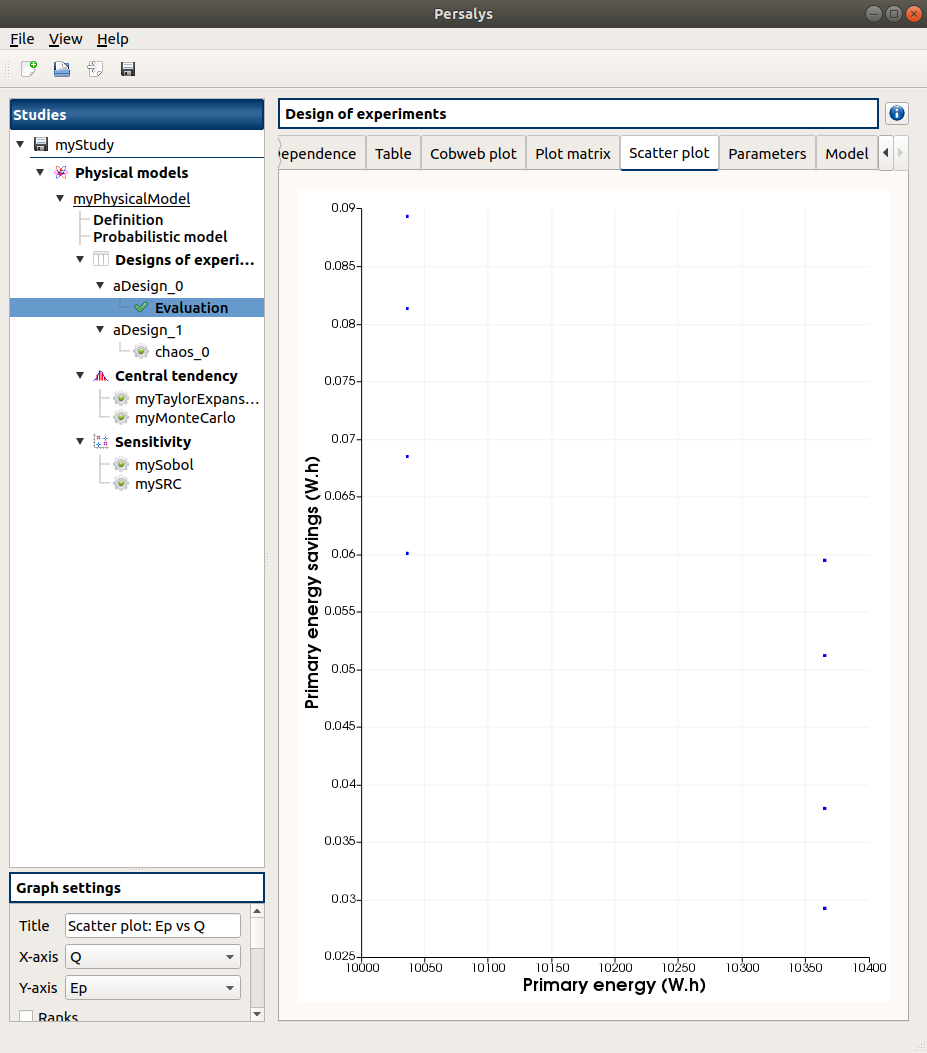
4- Reference¶
Test case 2: Flood¶
This test-case originates from [ProtoOTGUI2014] and can be found in python/test/t_Crue_std.py.
Show/Hide Code
#!/usr/bin/env python
import openturns as ot
import openturns.testing
import persalys
myStudy = persalys.Study("myStudy")
# Model
dist_Q = ot.Gumbel(1.0 / 558.0, 1013.0)
dist_Ks = ot.TruncatedDistribution(
ot.Normal(30.0, 7.5), 0, ot.TruncatedDistribution.LOWER
)
dist_Zv = ot.Uniform(49.0, 51.0)
dist_Zm = ot.Uniform(54.0, 56.0)
Q = persalys.Input("Q", 1000.0, dist_Q, "Debit maximal annuel (m3/s)")
Ks = persalys.Input("Ks", 30.0, dist_Ks, "Strickler (m^(1/3)/s)")
Zv = persalys.Input("Zv", 50.0, dist_Zv, "Cote de la riviere en aval (m)")
Zm = persalys.Input("Zm", 55.0, dist_Zm, "Cote de la riviere en amont (m)")
S = persalys.Output("S", "Surverse (m)")
model = persalys.SymbolicPhysicalModel(
"myPhysicalModel",
[Q, Ks, Zv, Zm],
[S],
["(Q/(Ks*300.*sqrt((Zm-Zv)/5000)))^(3.0/5.0)+Zv-55.5-3."],
)
myStudy.add(model)
# limit state ##
limitState = persalys.LimitState("limitState1", model, "S", ot.Greater(), -1.0)
myStudy.add(limitState)
# Monte Carlo ##
montecarlo = persalys.MonteCarloReliabilityAnalysis("myMonteCarlo", limitState)
montecarlo.setMaximumCalls(10000)
montecarlo.setMaximumCoefficientOfVariation(0.01)
montecarlo.setBlockSize(1)
myStudy.add(montecarlo)
montecarlo.run()
montecarloResult = montecarlo.getResult()
# Comparaison
openturns.testing.assert_almost_equal(
montecarloResult.getSimulationResult().getProbabilityEstimate(),
9.999999999999946e-05,
1e-6,
)
# FORM-IS ##
formIS = persalys.FORMImportanceSamplingAnalysis("myformIS", limitState)
formIS.setMaximumCoefficientOfVariation(0.01)
formIS.setMaximumCalls(10000)
formIS.setBlockSize(1000)
myStudy.add(formIS)
formIS.run()
formISResult = formIS.getResult()
# Comparaison
openturns.testing.assert_almost_equal(
formISResult.getSimulationResult().getProbabilityEstimate(), 0.00022, 1e-5, 1e-5
)
# script
script = myStudy.getPythonScript()
print(script)
exec(script)
1- Problem statement¶
1-1 Inputs¶
Stochastic variables:
Name |
Description |
Distribution |
|---|---|---|
Q |
River flow |
Gumbel(beta=0.00179211, gamma=1013) |
Ks |
Manning-Strickler factor |
Normal(30, 7.5) |
Zm |
River’s depth upstream |
Uniform(54,56) |
Zv |
River’s depth downstream |
Uniform(49, 51) |
1-2 Output¶
Difference between the dike height and the water level
2- Reliability analysis (MonteCarlo)¶
2-1 Inputs¶
The limit state is defined by
The analysis is performed with the Monte Carlo method with the following parameters:
Name |
Value |
|---|---|
Maximum calls |
10000 |
Maximum coefficient of variation |
0.01 |
Seed |
0 |
Block size |
1 |
2-2 Results¶
2-2-1 Values¶
Failure probability |
Coefficient of variation |
Confidence interval at 95% |
|---|---|---|
0.0001 |
0.99995 |
2-2-2 Figures¶
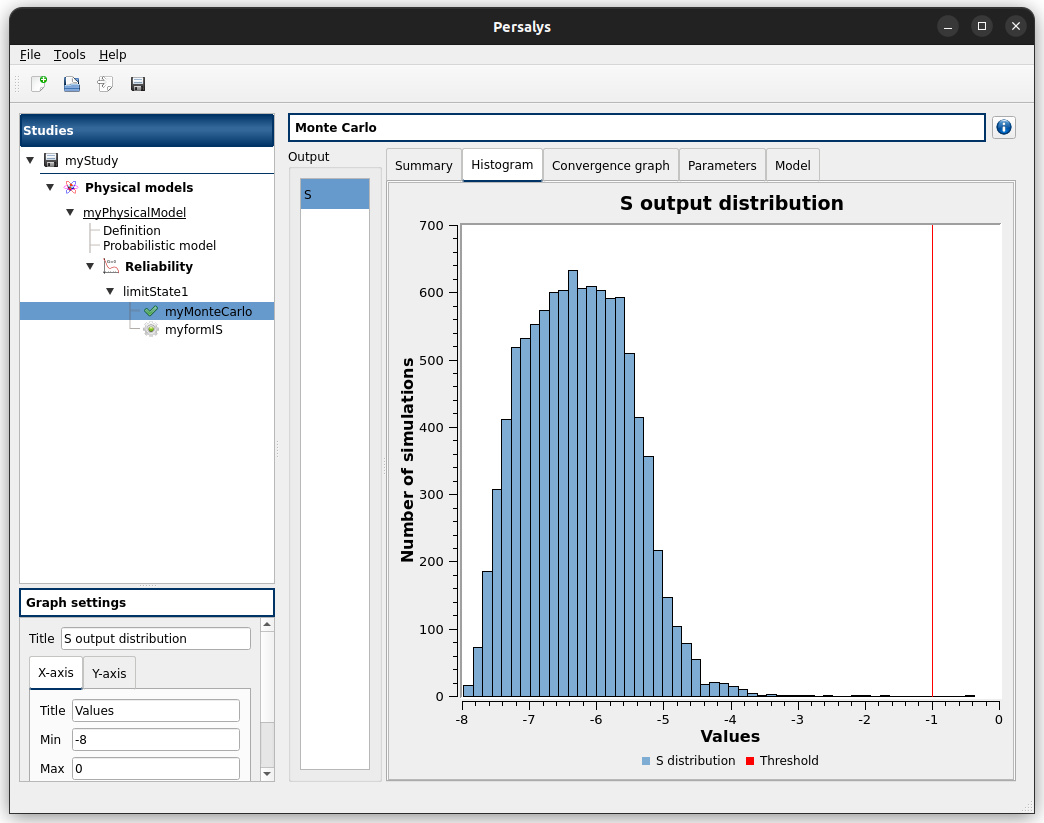
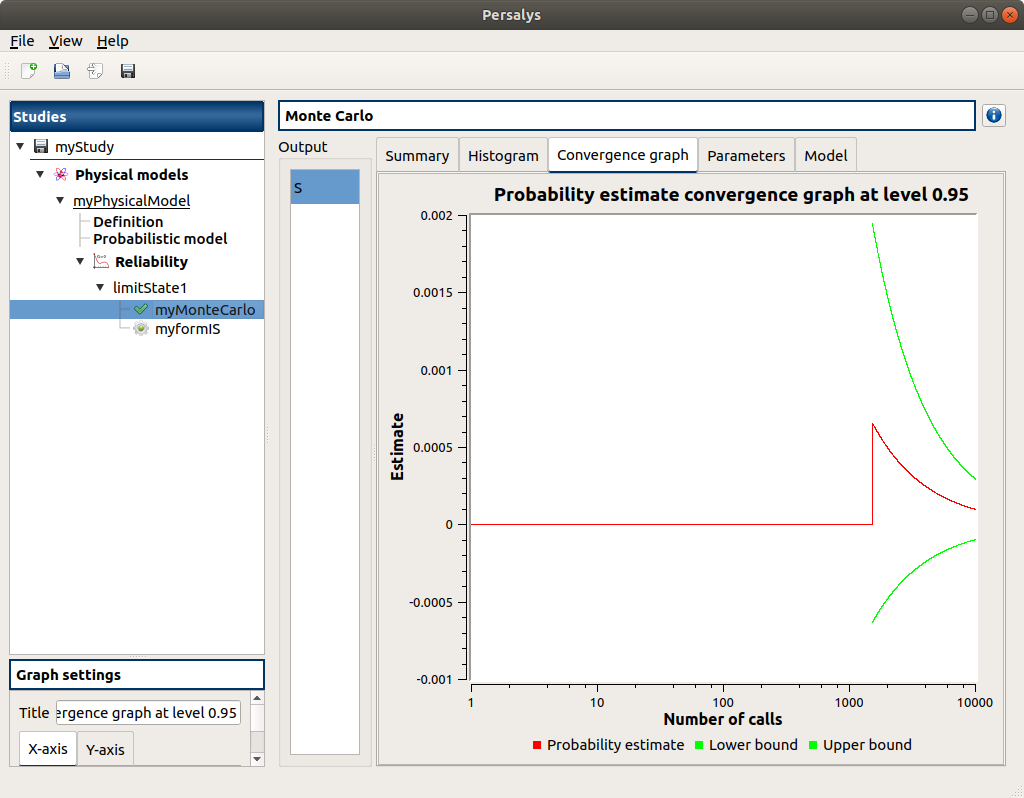
3- Reliability analysis (Importance Sampling)¶
3-1 Inputs¶
The limit state is defined by
The analysis is performed with the Monte Carlo method with the following parameters:
Name |
Value |
|---|---|
Maximum calls |
10000 |
Maximum coefficient of variation |
0.01 |
Seed |
0 |
Block size |
1000 |
Algorithm |
Abdo-Rackwitz |
Physical starting point |
1013; 30.001; 55; 50 |
Number of evaluations |
1000 |
Errors (abs., rel., res., con.) |
1e-05 |
3-2 Results¶
3-2-1 Values¶
Failure probability |
Coefficient of variation |
Confidence interval at 95% |
|---|---|---|
0.000218778 |
0.0204222 |
3-2-2 Figures¶
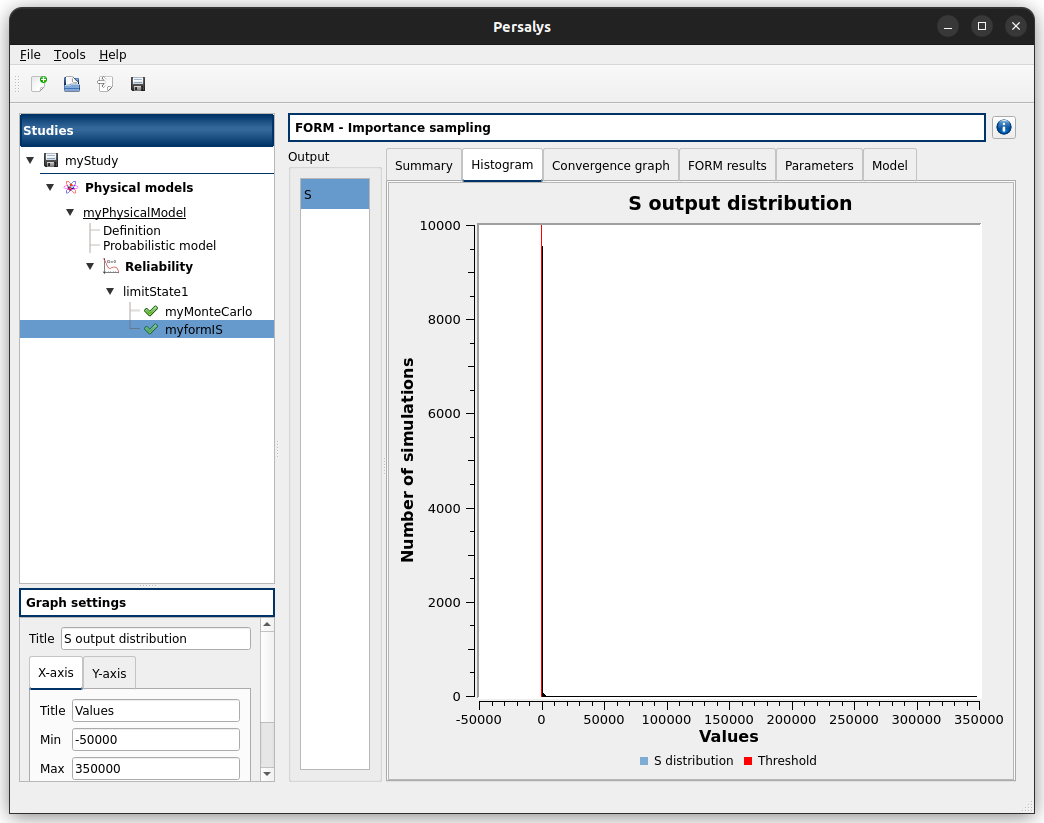
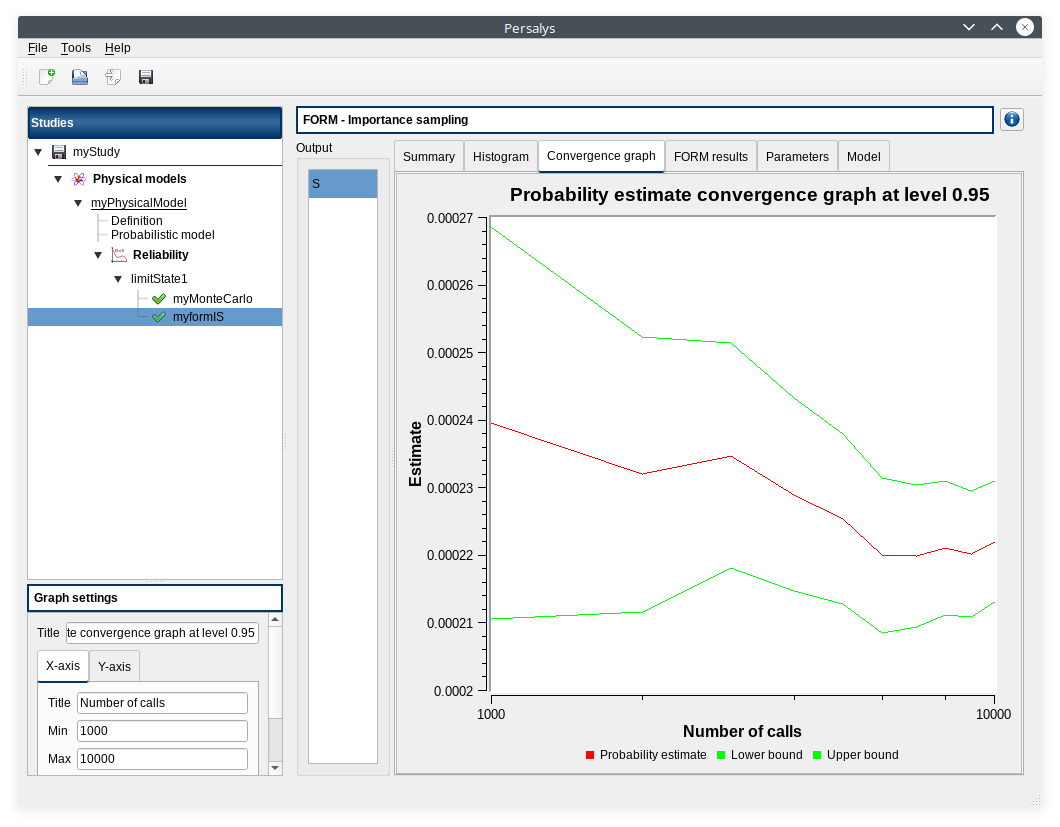
Graphical validation¶
Find here the procedure to validate the graphical interface
Open¶
open persalys
there are a Menu bar, a Tool bar, a Python console, a status bar
a window with 3 buttons (New study/Open study/Import Python script) appears
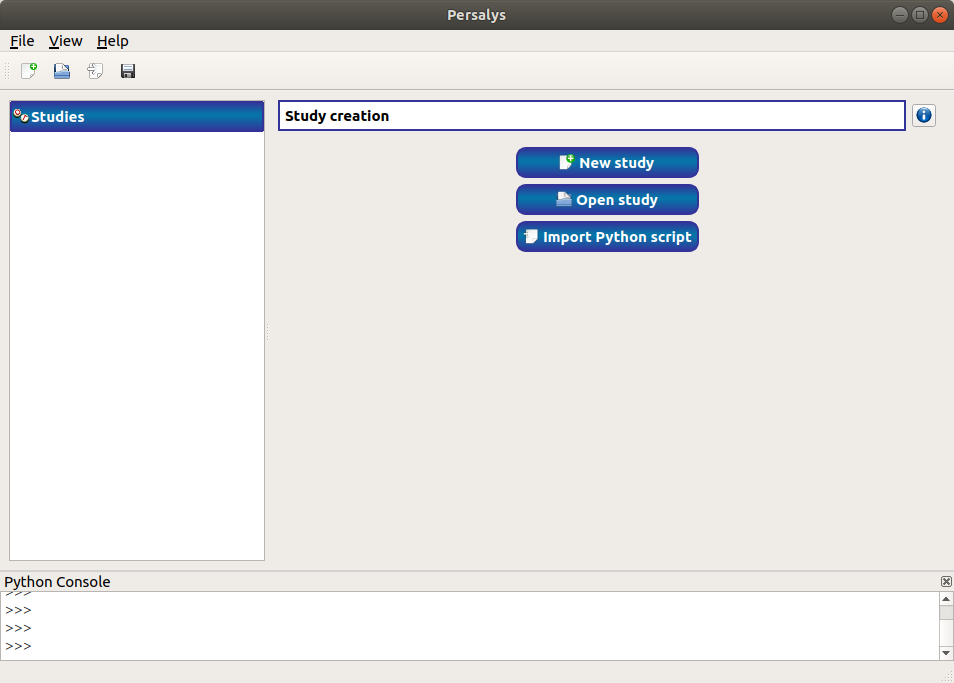
Console Python¶
open persalys
click Menu->Tools->Python Console
console shown
click Menu->Tools->Python Console
console hidden
click Menu->Tools->Python Console
console shown
check console right-click menu commands description and behavior
close the console
console hidden
check nopip is working properly on Linux
remove the directory ~/.persalys_base
type the following in the Python console
from nopip import install install.modules(["coolprop", "--user"], verbose=True) import CoolProp
check nopip is working properly on Windows
remove the directory %LOCALAPPDATA%\Roaming\Persalys
type the following in the Python console
from nopip import install install.modules(["coolprop", "--user"], verbose=True) import CoolProp
Open documentation¶
click Menu->Help->User’s manual
the documentation is opened in a web browser
About¶
click Menu->Help->About Persalys
a popup displays:
a link to the website and copyright info
the dependencies librairies and their versions
New Study¶
click on button New study in the mid Area
item Study_0 appears in the tree view
a ‘study’ window with 6(+2) buttons appears:
Symbolic model
Python model
Coupling
Python model on cluster (optional)
FMI model (optional)
Symbolic Field Model
Python Field Model
Data model
Data field model
click Menu->File->New
item Study_1 appears in the tree view
the item is associated with a ‘study’ window
click icon New Study in the Tool bar
item Study_2 appears in the tree view
the item is associated with a ‘study’ window
press keys CTRL + N
item Study_3 appears in the tree view
the item is associated with a ‘study’ window
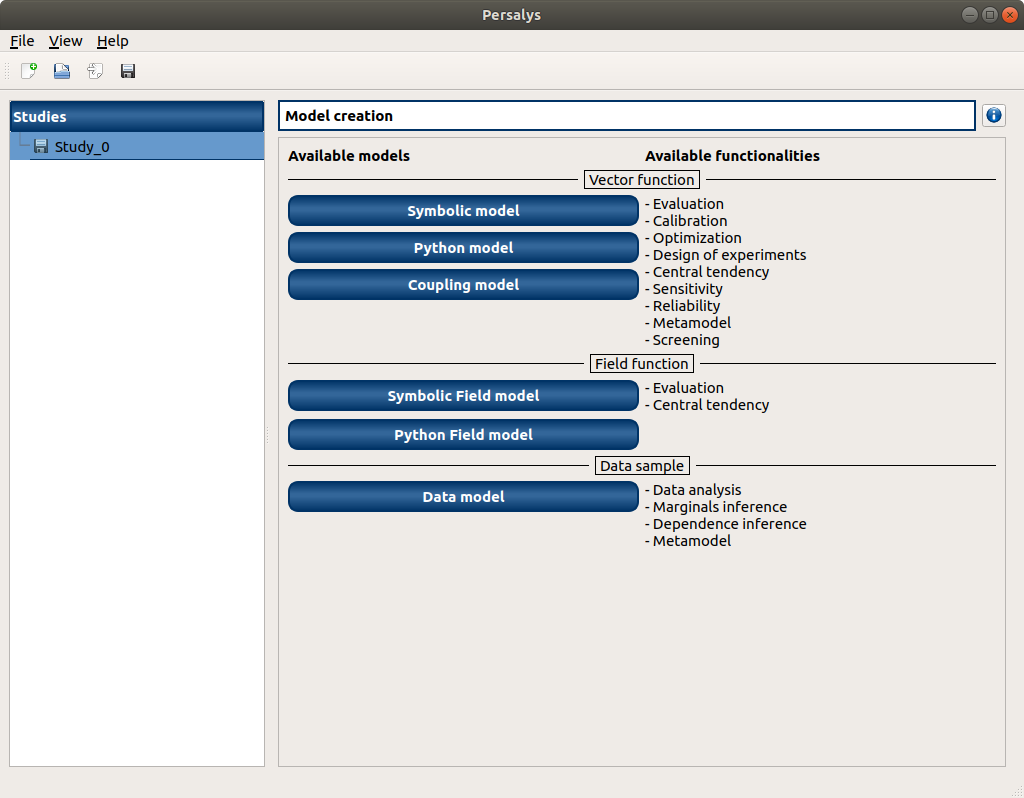
Rename Study¶
double click on Study_1 item, rename Study_1 as myOTStudy, press enter
the item is renamed
right click on Study_2 item, on the context menu which appears click on Rename, rename Study_2 as myOTStudy2, press enter
the item is renamed
left-click select Study_3, press F2, rename Study_3 as myOTStudy3, press enter
Save/open Study¶
save myOTStudy with Menu->File->save, close with Menu->File->close, reopen with Menu->File->open
right click on myOTStudy, choose Rename, rename myOTStudy by myOTStudy1, save myOTStudy1 with the icon of the tool bar, close with right click + close, reopen with the icon of the tool bar
rename myOTStudy1 by myOTStudy2, save myOTStudy2 in pressing CTRL + S, close with right click + close, reopen with press keys CTRL + O
rename myOTStudy2 by myOTStudy3, save myOTStudy3 with right click + save, close with right click + close, reopen with press keys CTRL + O
Export/Import Study¶
export myOTStudy3 with right click + Export Python, name the file test.py
close the interface with Menu->File->Exit
close without saving all the studies (except myOTStudy3)
open the interface
click on button Import Python script in the mdiArea
choose test.py
click on the icon Import Python of the tool bar
a message box appears to close opened studies, click OK
a message box appears to save the current study, click close without saving
choose the script test.py
close myOTStudy3
click on Menu->File->Import Python…
choose test.py
close the interface in pressing CTRL + Q
close without saving
Models¶
open the interface
cd persalys_dir/build_dir ./persalys.sh
Import the file ../python/test/t_deterministic_analyses.py
Right click on ‘symbolicModel’ - Rename, Define (greyed out), Duplicate, Remove
click on ‘Definition’ child item of ‘symbolicModel’ item
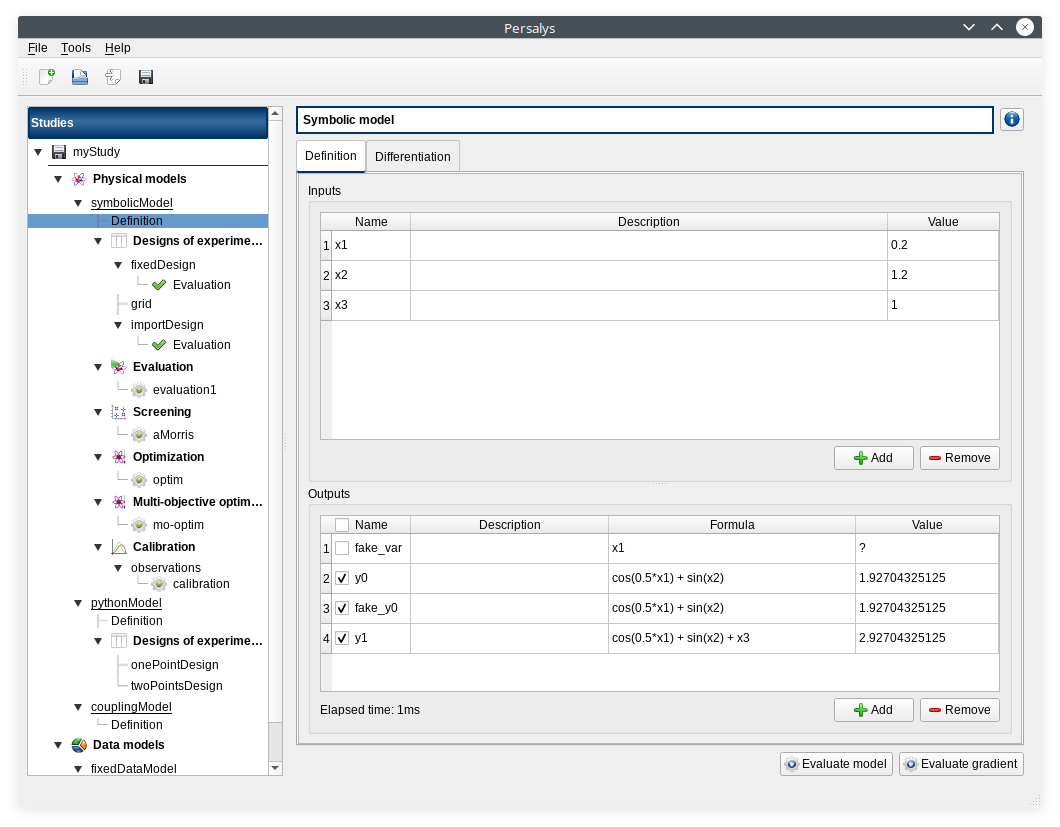
- click on ‘Evaluate model’ button below the outputs table
fake_var is not evaluated
- click on ‘Evaluate gradient’
View switches to Differentiation tab
Check values
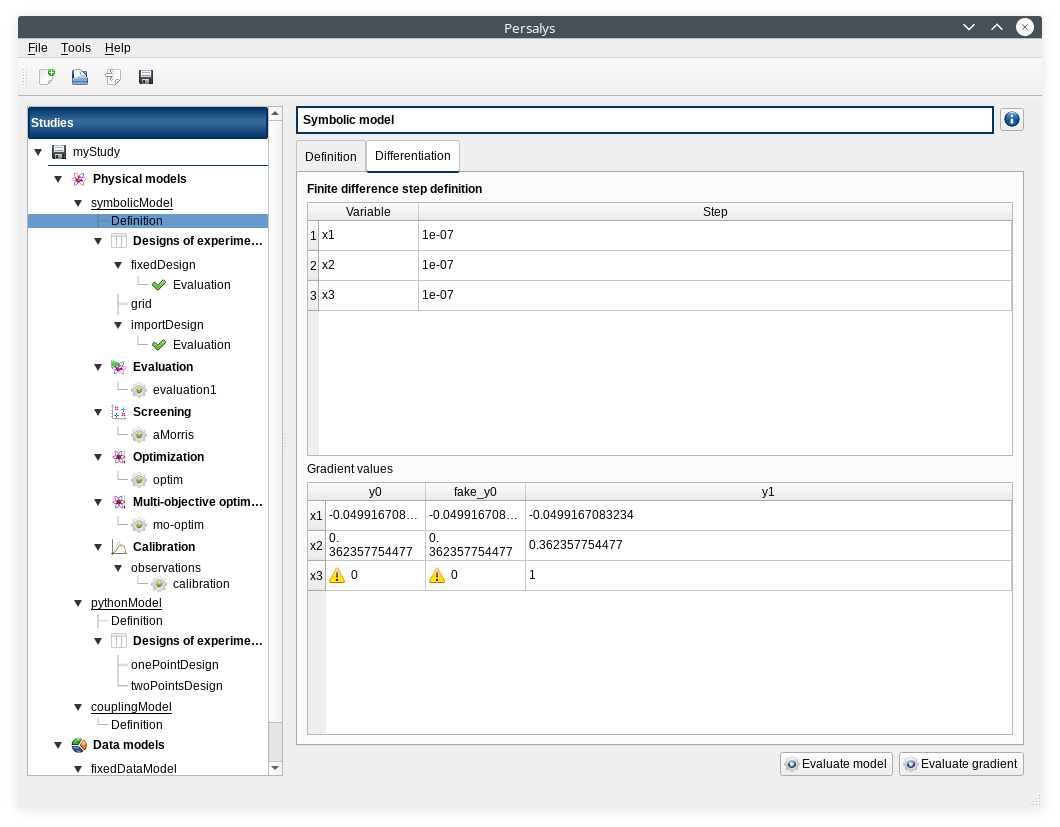
- click on ‘Evaluate model’
View switches back to ‘Definition’ tab
- select lines 1 of the outputs table
first header item is checked
- click on ‘Evaluate model’ button
fake_var is evaluated
- change x2 value to 1.5 + press enter
outputs values and gradient table are reinitialized
unselect all outputs
- click on ‘Evaluate model’ button
nothing appends
check fake_var + change its formula to ‘x1 +’
- click on ‘Evaluate model’ button
error message ‘Errors found when parsing expression etc.’
- unselect fake_var + select y0, fake_y0 and y1, evaluate
error message is cleared
change x2 value to 1.2 + press enter
check the doc link
Right click on ‘pythonModel’
Rename, Define (greyed out), Duplicate, Remove, Properties
Click Properties
Value should be corresponding to the value specified in Tools>Settings
Change the value then press OK
Save the study as a new study, close it and re-open it
Open ‘pythonModel’ properties again.
Its value is the one you just set, the default value in Tools>Settings is unchanged
click on ‘Definition’ child item of ‘pythonModel’ item
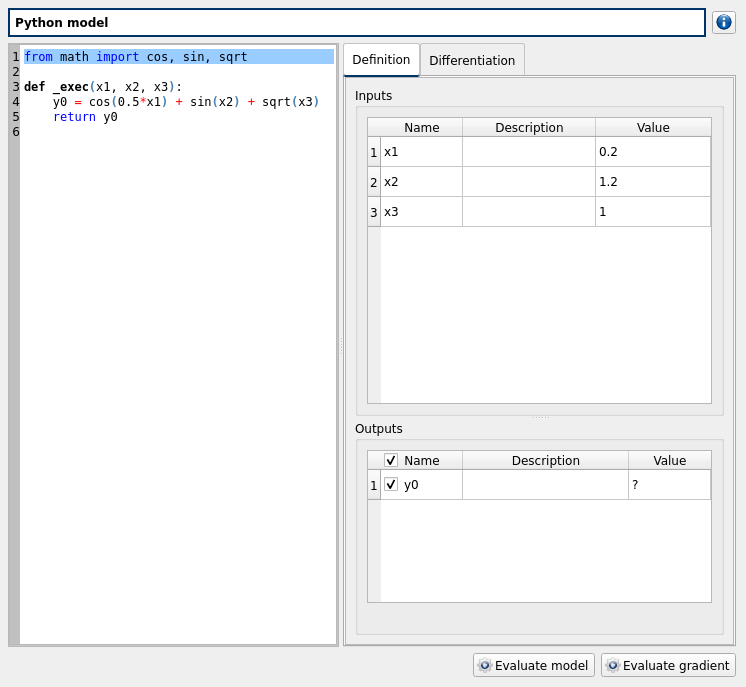
check the doc link
click on ‘Definition’ child item of ‘couplingModel’ item
click on ‘Input’ tab
Edit any input value and associated format
click on ‘Check template’ button
expand ‘Template/Input comparison’ group box and visually confirm the template has been correctly read and values have been correctly replaced
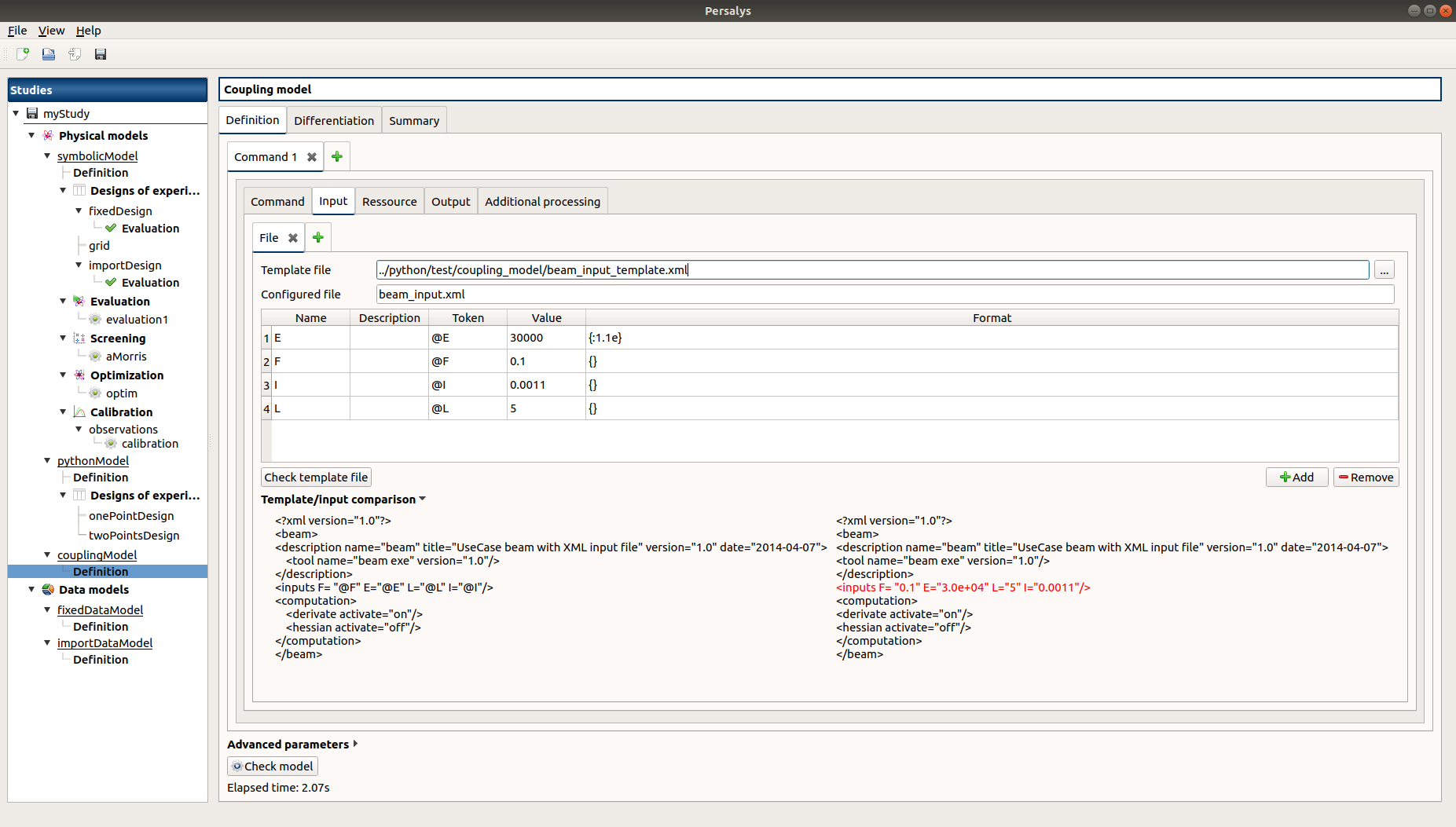
click on ‘Output’ tab
click on check output button
select ../python/test/coupling_model/beam_output.txt
check that the value is correctly displayed below the button
click on ‘Evaluate model’ button
check that the output value for deviation has been updated in the table
remove the coupling step by clicking ‘X’ on the step tab
confirm variables removal
click on ‘Run Ansys wizard’
a wizard appears
click on ‘…’ in the model file field
select the ansys project python/test/ansysConnector/BEAM.wbpj
select the ansys solver build_dir/python/test/dummyAnsys
check the wizard displays:
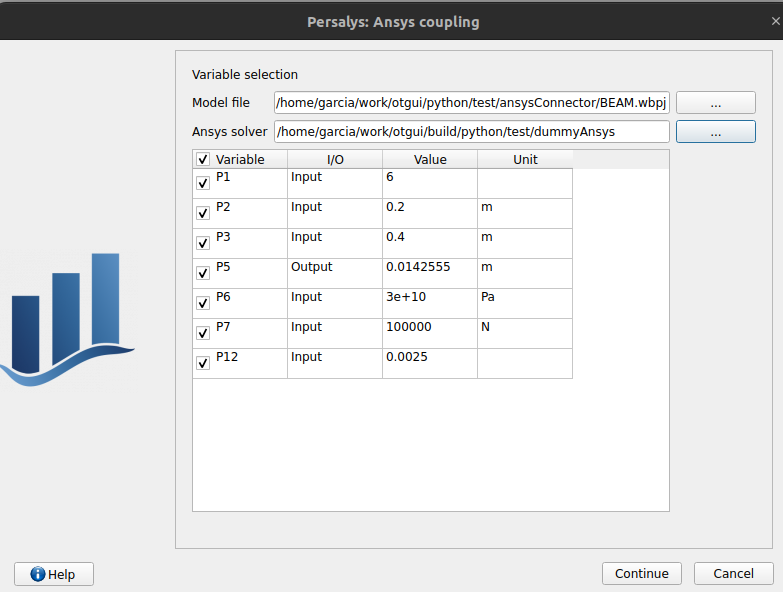
click the checkbox in the table header: all variables are unchecked
click ‘Continue’: the message ‘Please select at least one variable’ appears in red
modify the ansys solver dummyAnsys -> dummyAnsys2
click ‘Continue’: the message ‘Cannot find the ansys solver’ appears in red
Revert the changes made to the ansys solver
Select one by one inputs and outputs, the header is checked
Click on ‘Continue’
The following page appears:
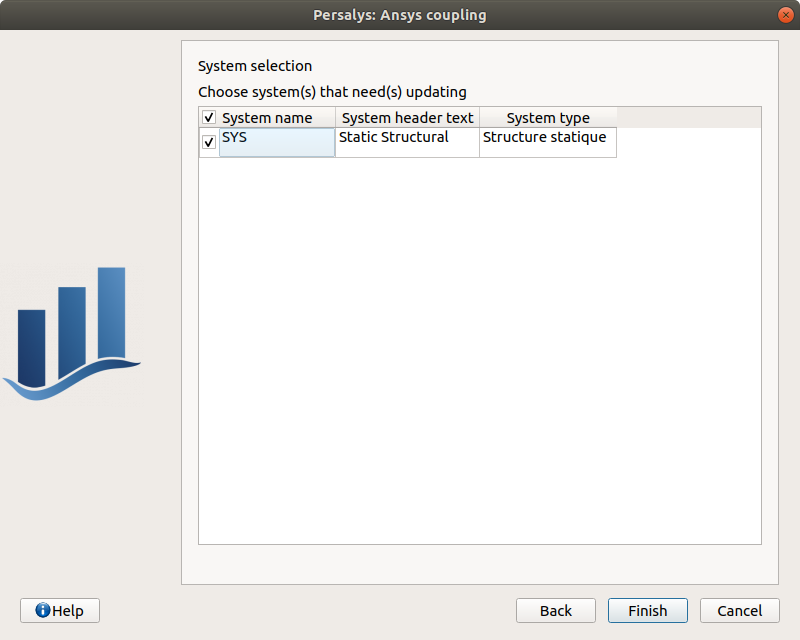
Deselect the system, click on ‘Finish’: the message ‘Please select at least one system’ appears in red
select the system
click on ‘Finish’
Check the correctness of the different tabs
Command:
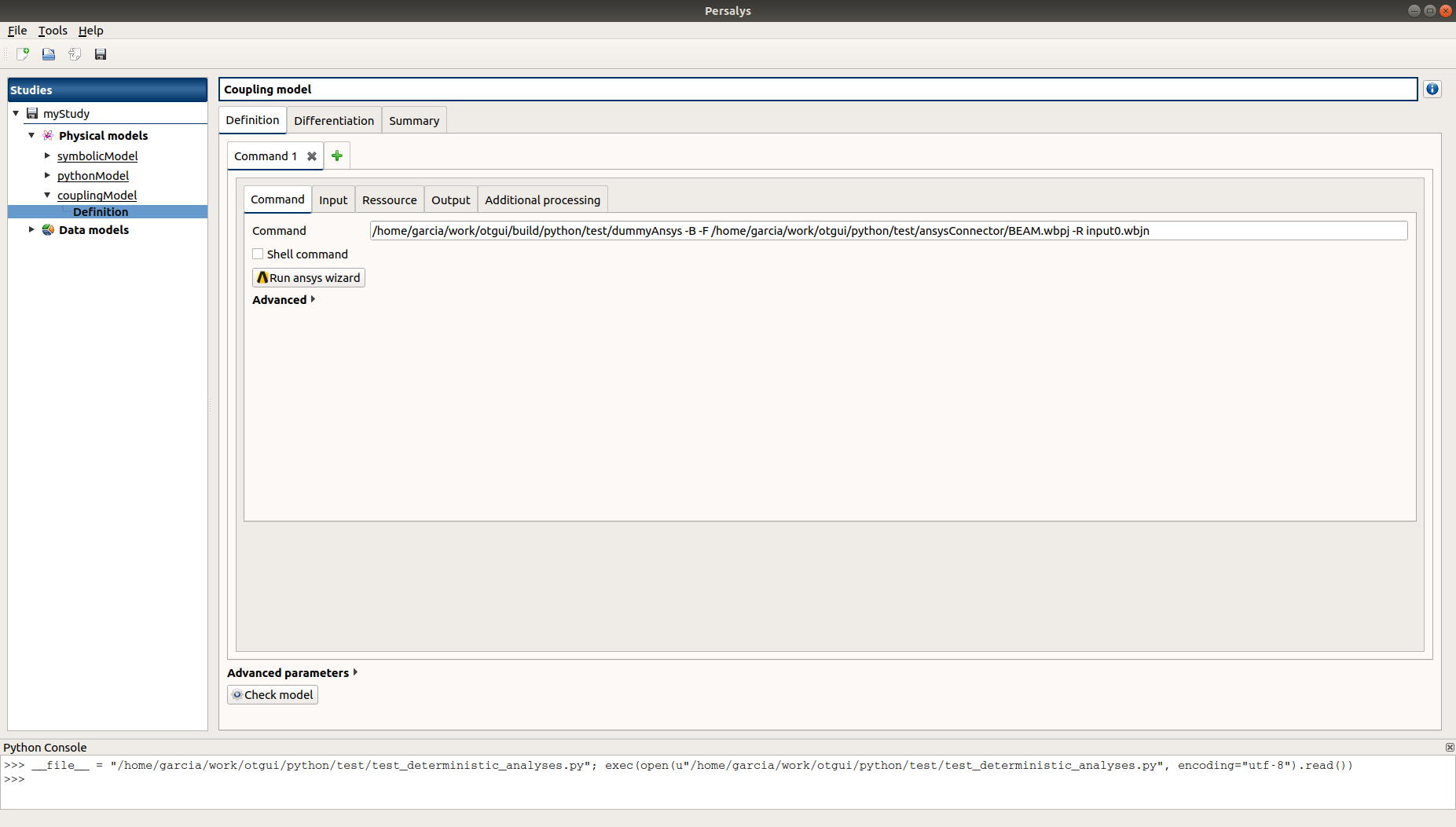
Input: after clicking on ‘Check template file’ and expanding Input/template comparison
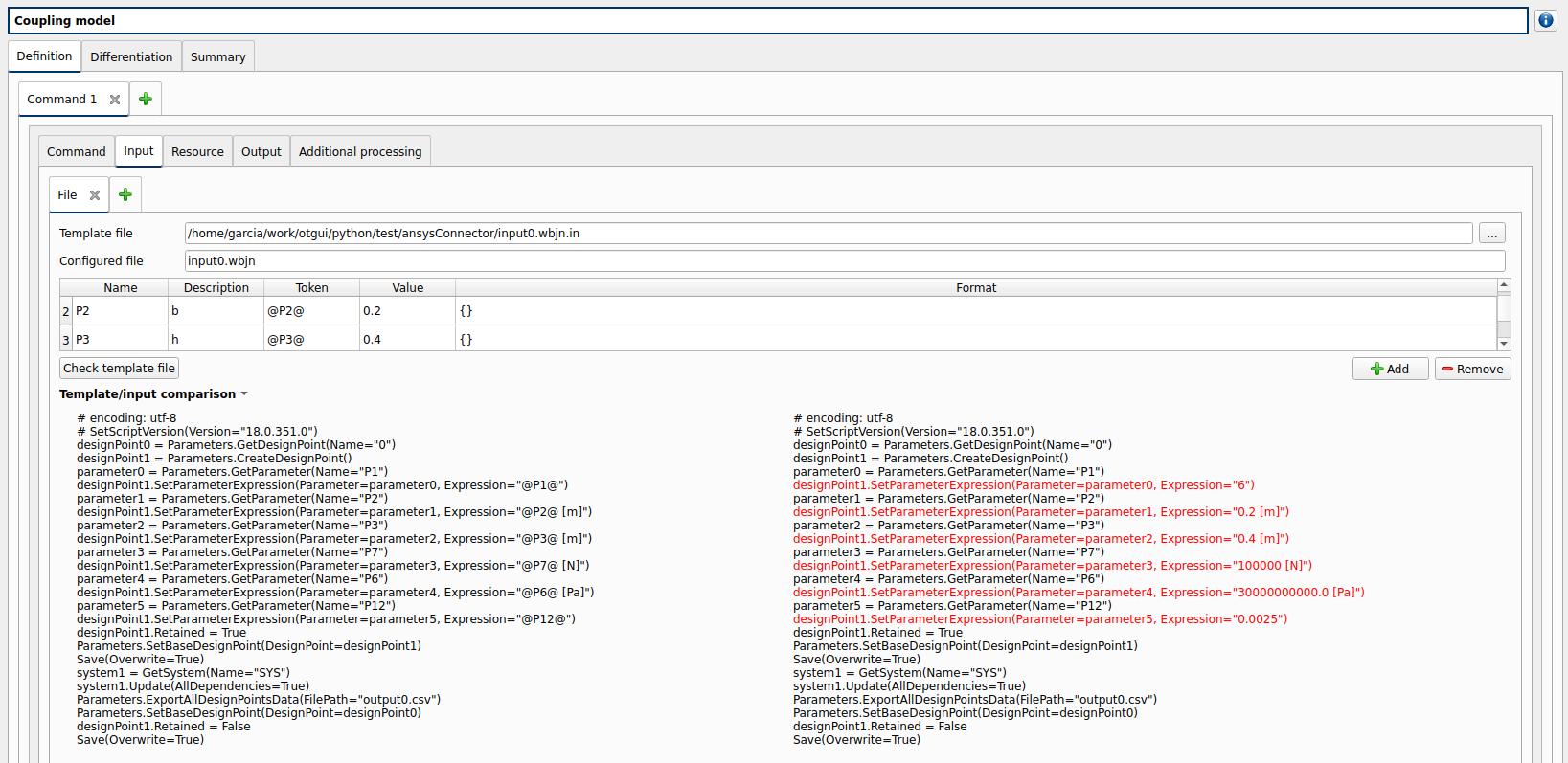
Resource: empty
Output: empty
Additional processing
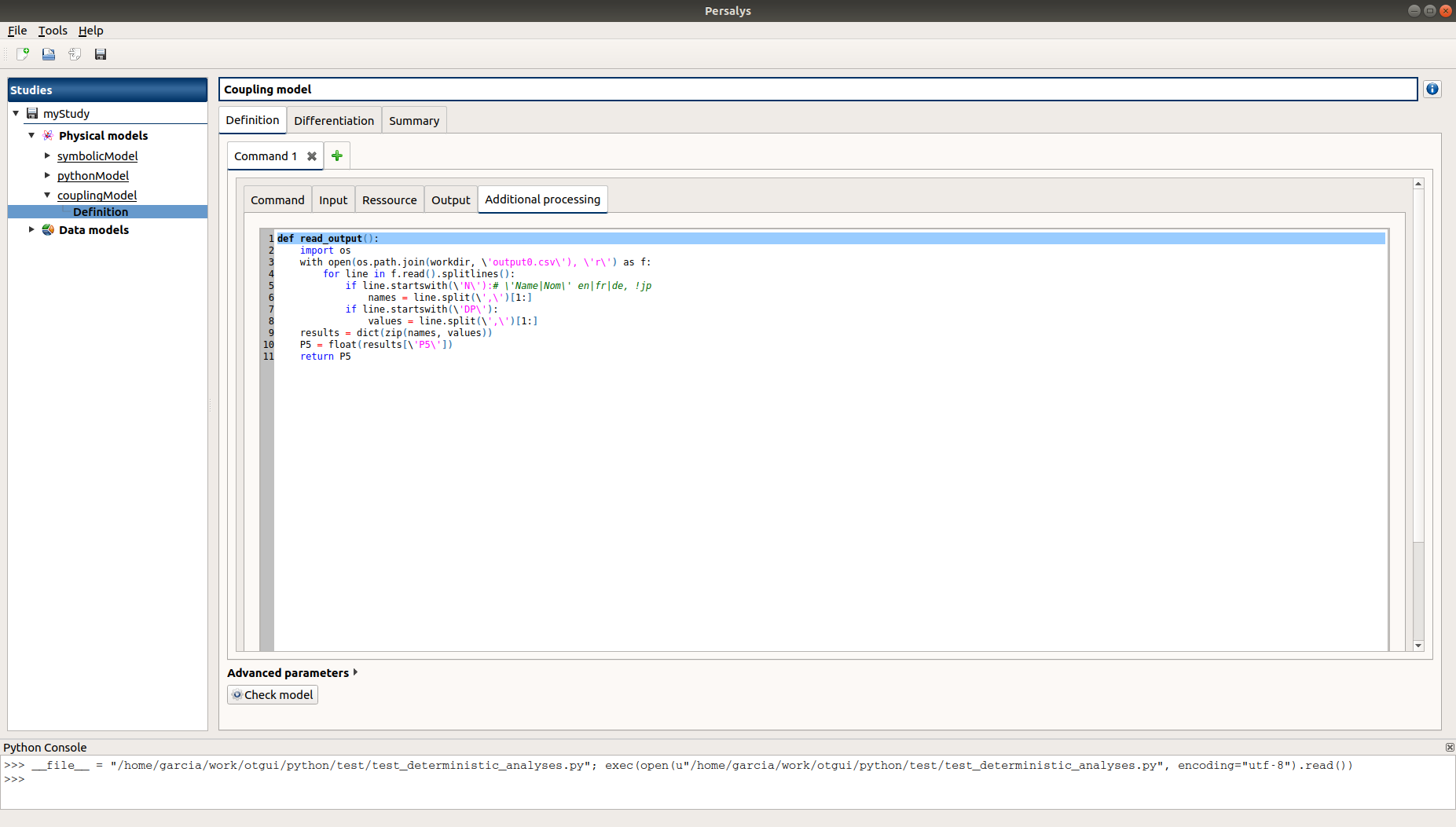
Evaluate the model and check the summary tab:
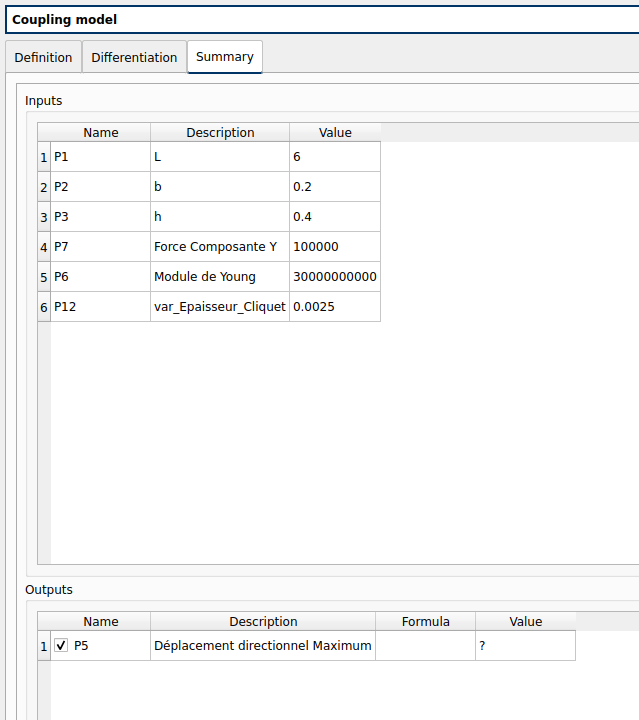
check the doc link
click on ‘Definition’ child item of ‘fixedDataModel’ item
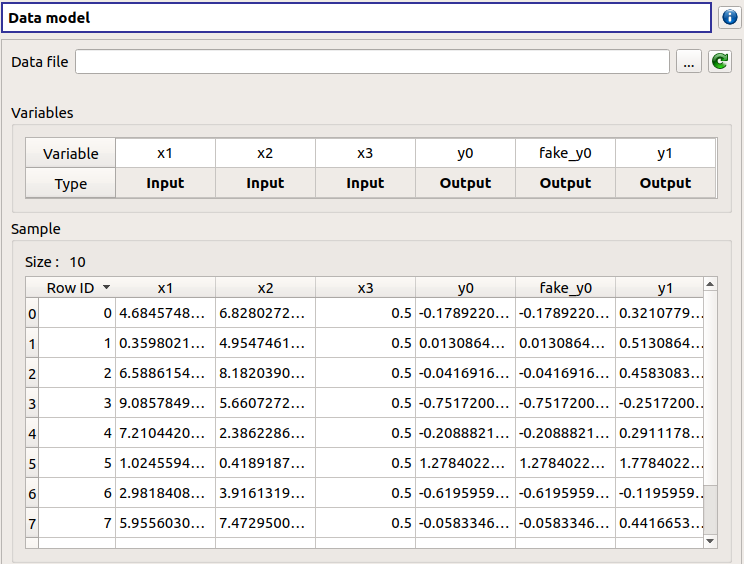
click on reload button: nothing appends
click on ‘Definition’ child item of ‘importDataModel’ item
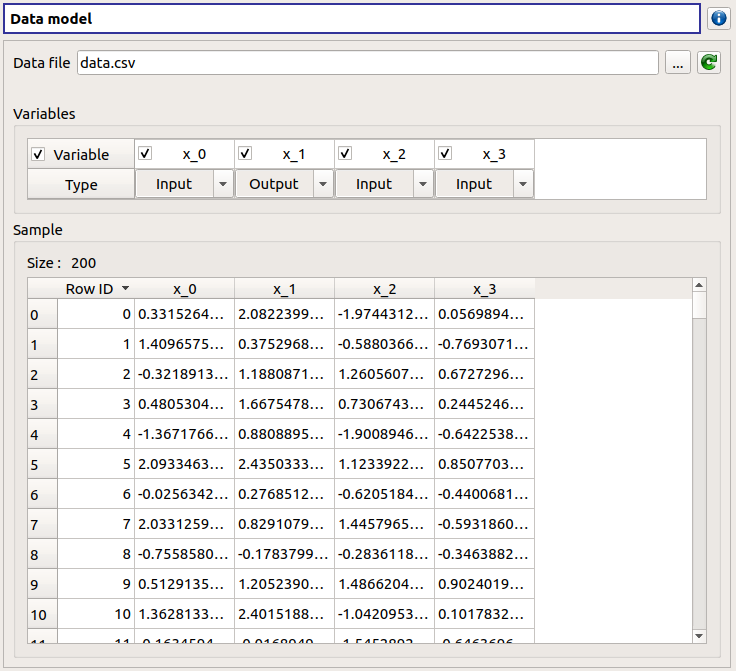
a message stating the sample contains invalid values should be displayed
right-click on ‘Definition’ child item of ‘importDataModel’ item
click Quantile analysis
a message stating the sample contains invalid values should be displayed
find the troublesome line at the end of the sample, select it then right-click on it and delete it using the popup menu
the message should disappear
click on reload button: the troublesome line is back, along with the message
run the data cleaning wizard using the popup right click menu
choose one of the replacement/removing feature
the troublesome line and message are gone
right-click on ‘Definition’ child item of ‘importDataModel’ item
click Quantile analysis
check the doc link
Continue
the page shows an error message : Sample size is too small to ensure quantile validity…
set default target probability to 0.05 : the message disappears
go back
choose GDP, click continue
click the lower header check box : all lower checkboxes are checked
edit the default value line edit : only numbers are accepted
set default target probability to 0.05
edit one of the marginal target probability line edit : only numbers are accepted
click on one of the ‘…’ button
check add/remove buttons behave appropriately
cancel
click continue
the column lower shows red values with a message ‘Chosen CDF threshold must be greater than the target probability.’
change all lower/upper CDF thresholds to 0.1/0.9
check that if you change one of the threshold/cdf threshold, the other values are updated
click mean excess tab : check that the plots are correctly displayed and the drop down menu changes the current plot
click Finsih then run the analysis
check the results
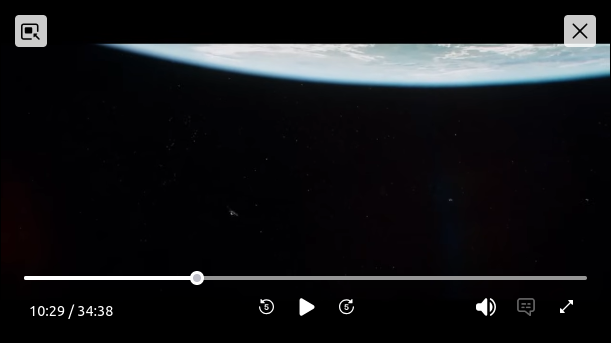
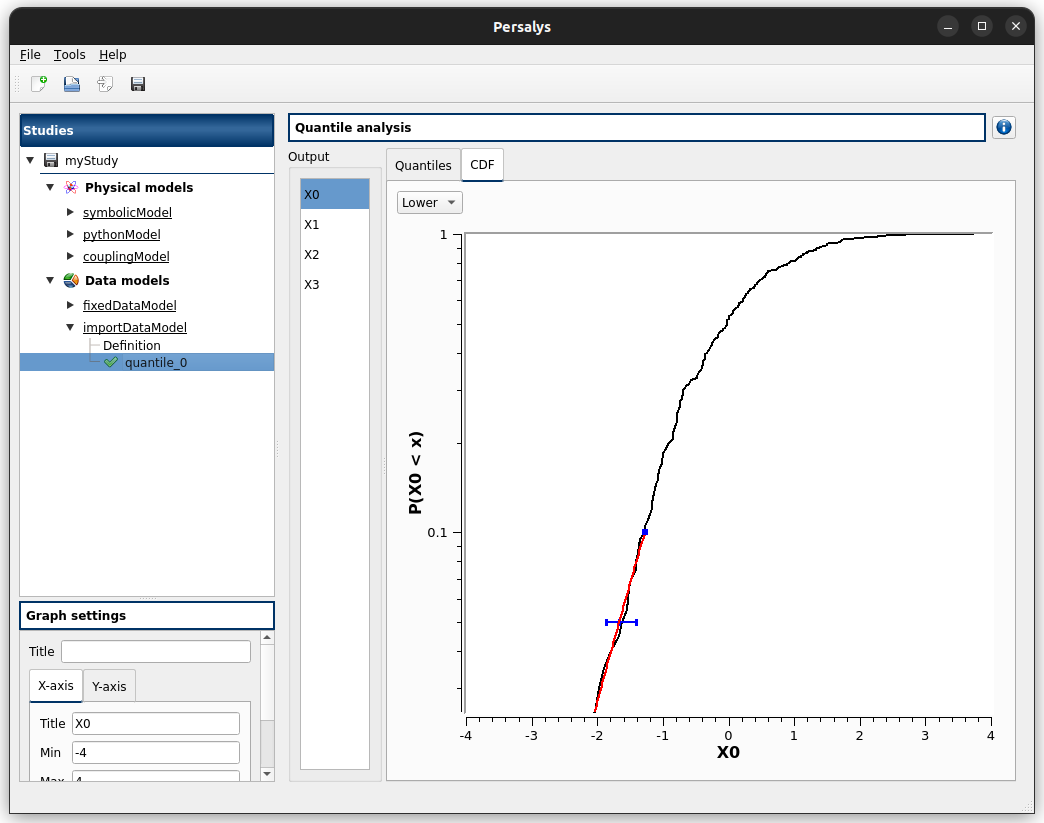
check the doc link
save the study as a new study of your choice
a .xml file along a .h5 file are created
rename one of the file and try reloading the study
the following message appears:
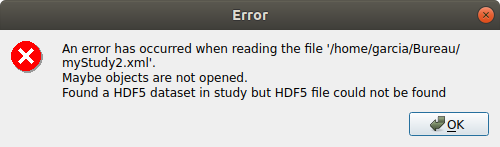
revert the renaming of the file
the study loads successfully
Deterministic analyses¶
Each analysis item is associated with a window with a table of parameters (optional), a progress bar and a button ‘Run’ and a disabled button ‘Stop’
Import the file python/test/t_deterministic_analyses.py
Check all the analyses wizards -> Right click on each item and choose Modify:
Evaluation: item evaluation1
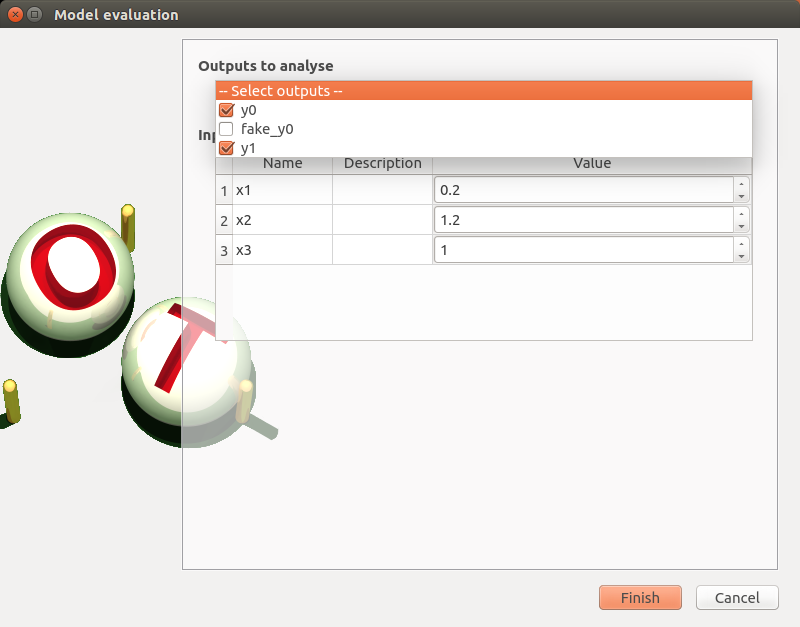
deselect fake_y0
check the values: [0.2, 1.2, 1]
click on the Finish button
a window appears with a table of parameters, a progress bar and 2 buttons ‘Run’ and ‘Stop’
click on the ‘Run’ button
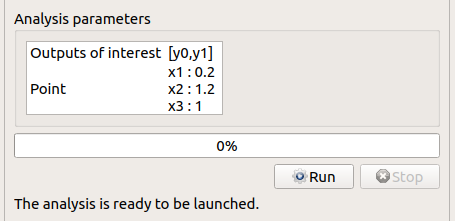
check result window
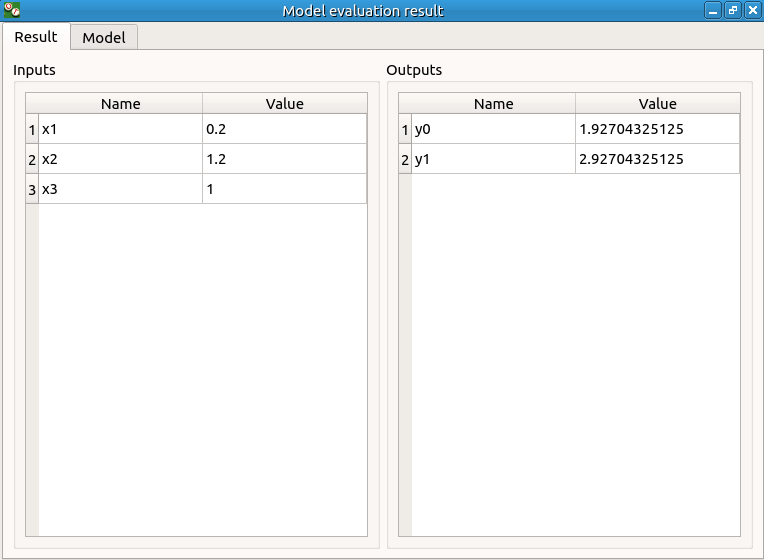
results only for y0 and y1
Optimization: item optim
First page check the values:
x1 and x2 checked
type: Continuous
starting point: [0.2, 1.2, 1.]
check table behavior:
unselect line: lower and upper bounds columns are disabled
unselect a lower bound: -inf symbol
unselect an upper bound: +inf symbol
if lower > upper bound: variable name in red, tooltip on the name and can not validate the page
if upper < lower bound: variable name in red, tooltip on the name and can not validate the page
if starting point not in the interval [lower bound, upper bound]: variable name in red, tooltip on the name and can not validate the page
set lower bounds: [0, 0, 0.9]
set upper bounds: [10, 10, 1.1]
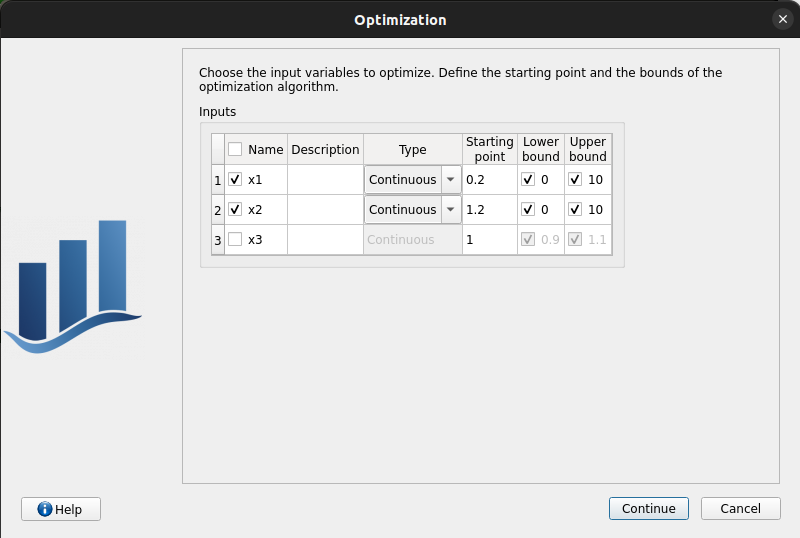
Second page table is empty:
Continue
Third page check the values:
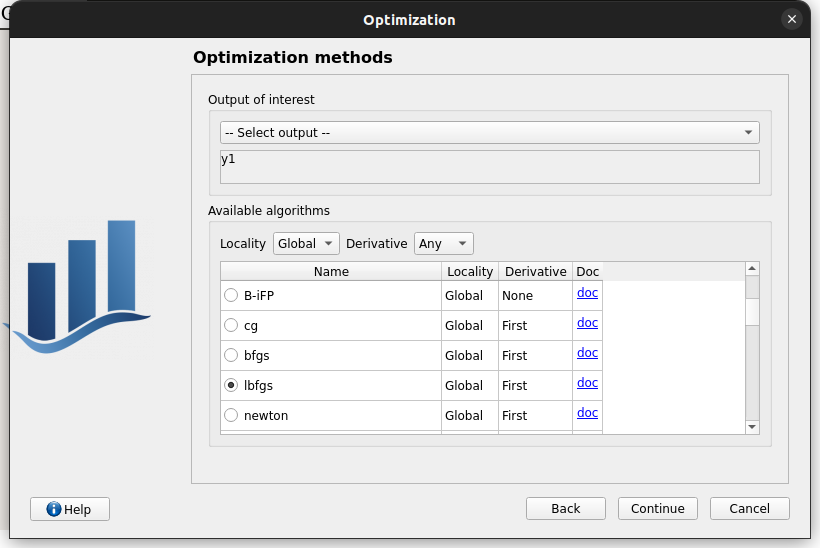
selected output: y1
method: TNC
change “Locality = Global”
TNC no longer available algorithm changed to “lbfgs”
revert “Locality” to “Any” and reselect “TNC”
click on “doc” in the line containing “TNC”
web browser opens a link to “TNC” documentation
continue
Fourth page check the values:
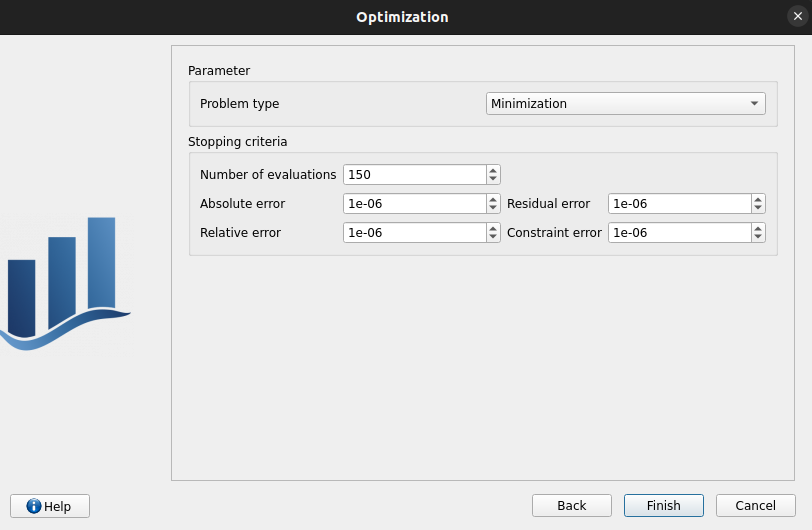
Problem type: Minimization
Number of function evaluations: 150
Absolute/Relative/Residual/Constraint error: 1e-6
click on the Finish button
a window appears with a table of parameters, a progress bar and 2 buttons ‘Run’ and ‘Stop’
click on the ‘Run’ button
check result window:
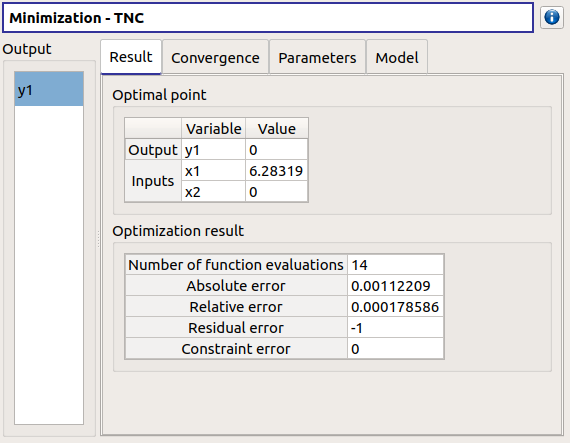
left side: 1 variable in the list view
right side, tabs: Result - Convergence - Parameters - Model
Convergence tab: 2 tabs: Optimal value - Error
when a plot is displayed, a Graph setting widget appears at the bottom of the tree view: check its behavior
Morris: aMorris item
First page check the values:
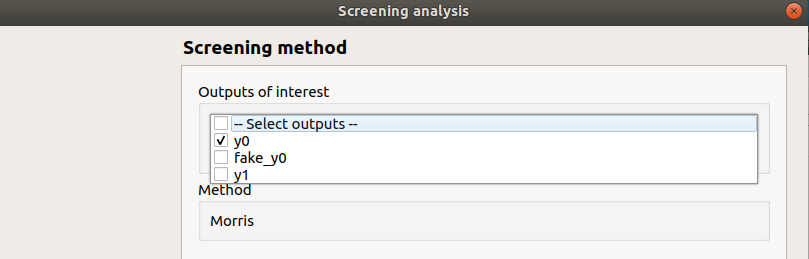
selected output: y0
method: Morris
continue
Second page check the values:
3 lines
check table behavior:
if lower > upper bound: variable name in red, tooltip on the name and can not validate the page
if upper < lower bound: variable name in red, tooltip on the name and can not validate the page
set lower bounds: [0, 0, 0.9]
set upper bounds: [10, 10, 1.1]
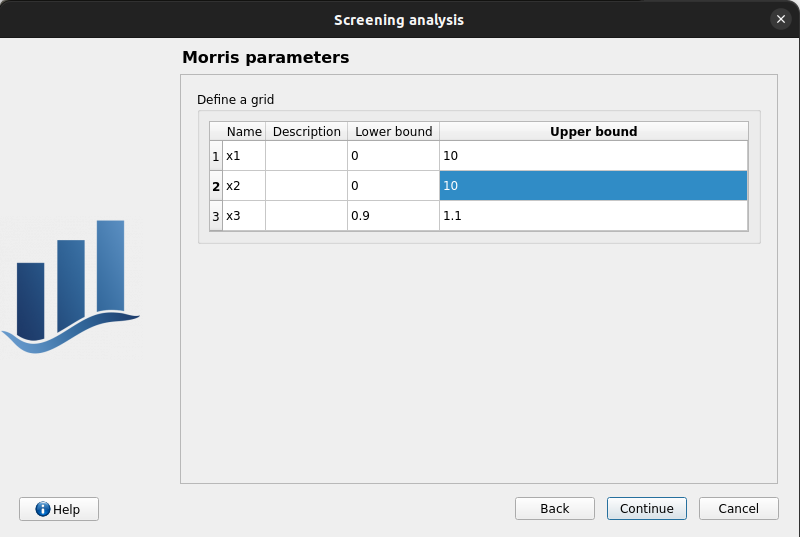
Third page check the values:
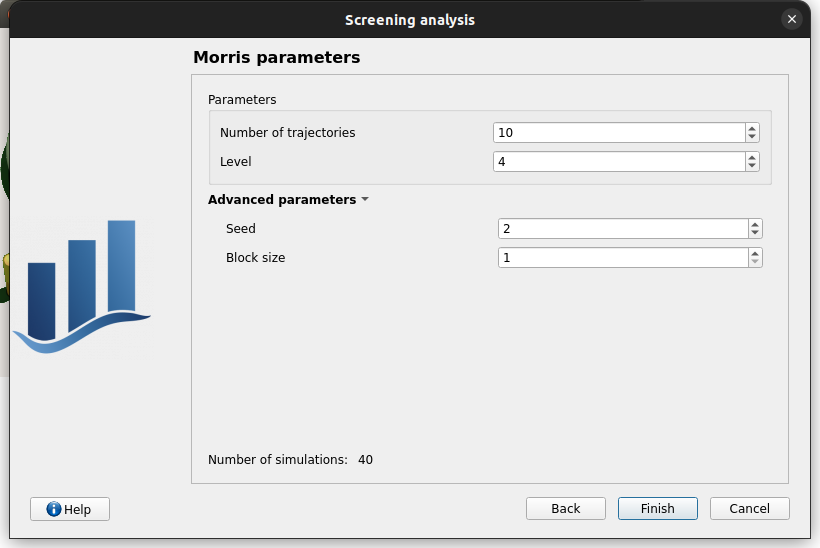
Number of trajectories: 10
Level: 4
Seed: 2
Blocksize: 1
Number of simulations: 40
check page behavior:
if Number of trajectories: 11 -> Number of simulations: 44
click on the Finish button
a window appears with a table of parameters, a progress bar and 2 buttons ‘Run’ and ‘Stop’
click on the ‘Run’ button
check result window:
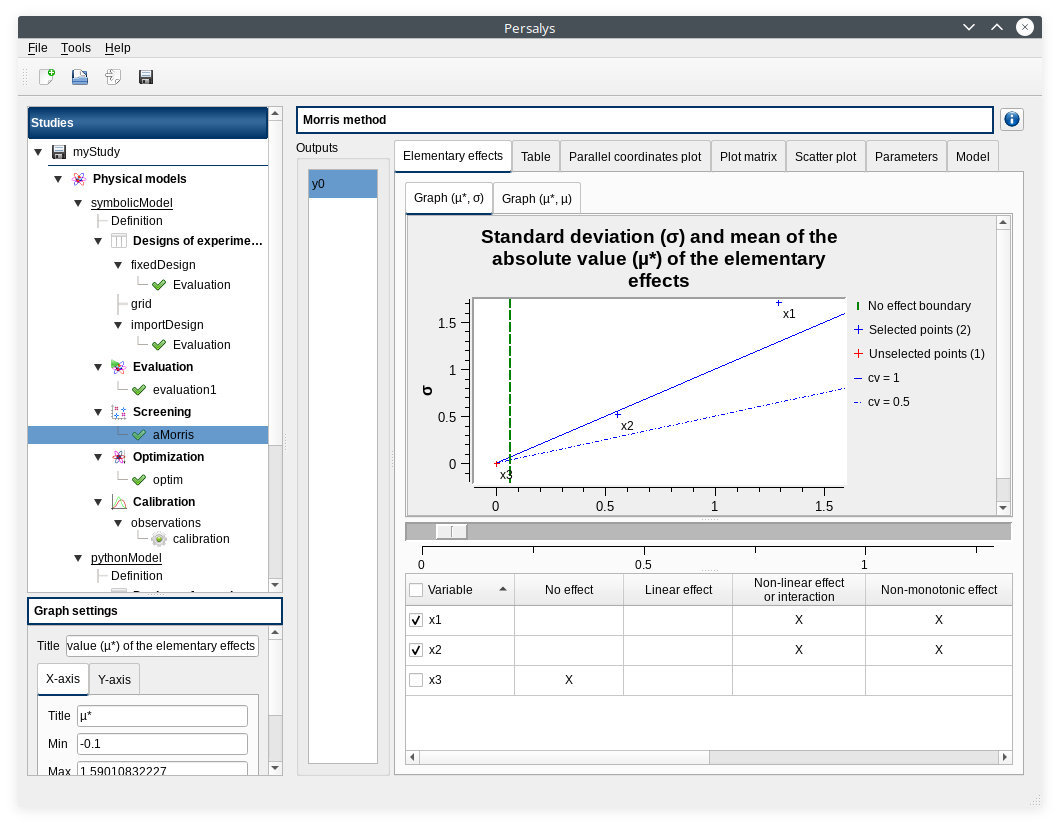
left side: 1 variable in the list view
right side, tabs: Elementary effects - Table - Parallel coordinates plot - Plot matrix - Scatter plots - Parameters - Model
Elementary effects tab: 2 tabs: Graph (mu*, sigma) - Graph (mu*, mu)
when a plot is displayed, a Graph setting widget appears at the bottom of the tree view: check its behavior
check the tabs (Table - Parallel coordinates plot - Plot matrix - Scatter plots) are linked: do several selections in a tab and check the selection is the same in the others tabs
check Elementary effects tab behavior:
selection of points in the graphs (right click + draw rectangle): a context menu appears with items: De/select the points
slider below the plot: moves the green vertical line. Check the line’s position is synchronized on the two graphs
all points at the left of the green line on the graphs correspond to the lines of the table with a cross in the No effect column
the blue points on the graphs correspond to the selected lines of the table
the red points on the graphs correspond to the unselected lines of the table
check the reuse of the Morris result by the Probabilistic model:
create a Probabilistic model for symbolicModel (right click on Definition item below symbolicModel)
On the window which appears, select all variables of the table
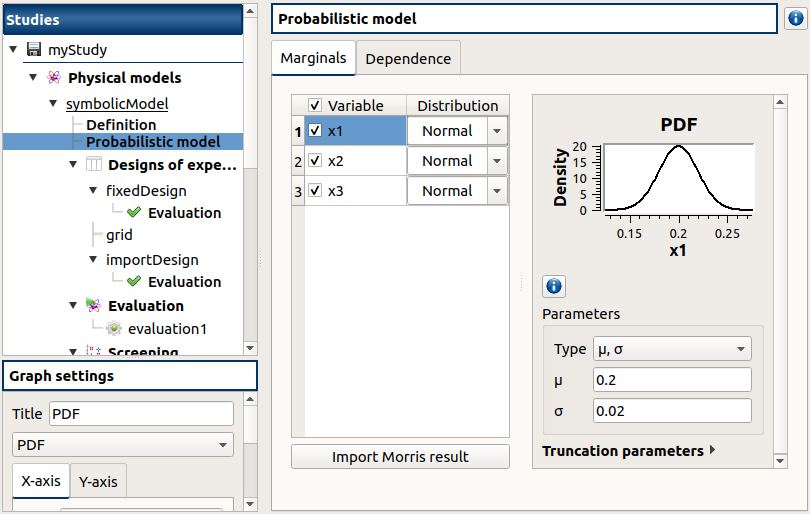
Click on the ‘Import Morris result’ button below the table
a wizard appears
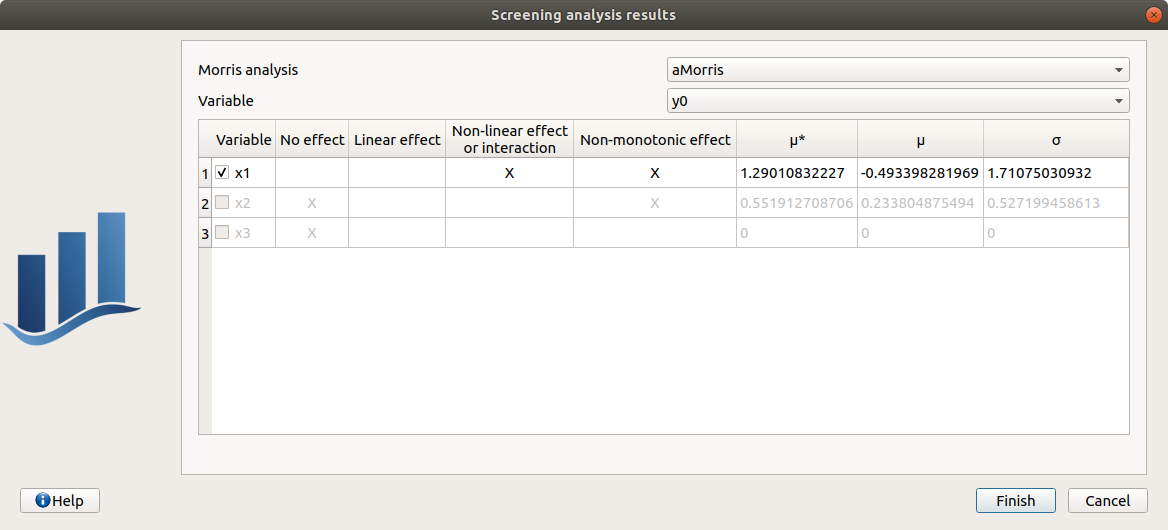
check the table is read-only
click on Finish
check that x_3 is unselected, x_1 and x_2 distribution parameters are unchanged
uncheck x_2
Multi-objective optimization: item mooptim
Check analysis parameters values:
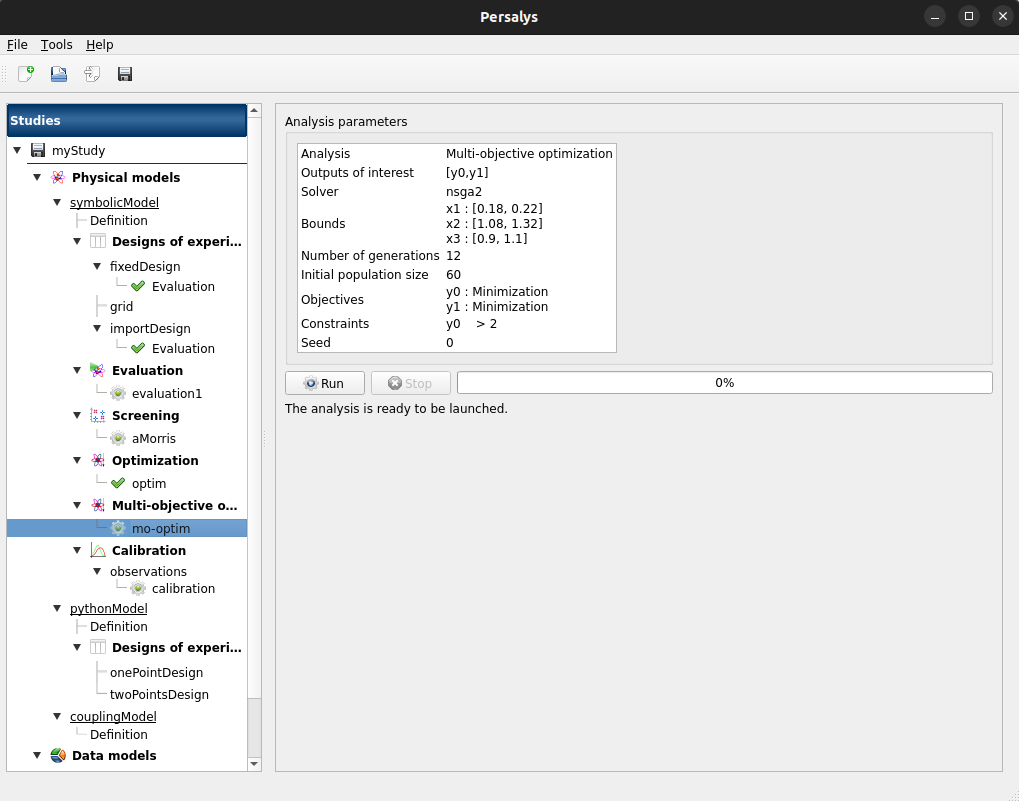
Modify the analysis item:
1st page:
check values and checked/enabled states:
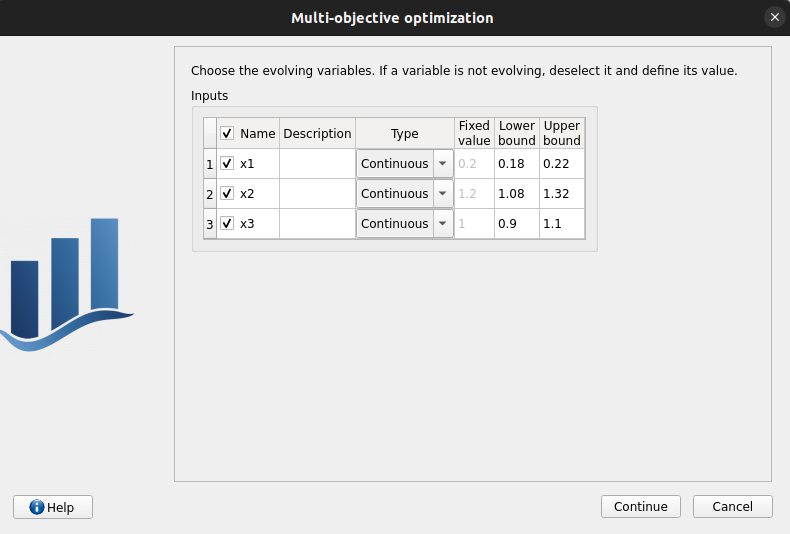
uncheck all rows: header unchecked, 5th and 6th columns disabled, 4th column enabled
check header: all rows checked, 5th and 6th columns enabled, 4th column disabled
set value -0.22 in first row, 6th column
click continue: row text color changes to red, message appears “The lower bounds must be less than the upper bounds”
set value -0.22 back to 0.22, message disappears
click continue
2nd page:
table has one line: “y0 > 2”
click “Add”: a new line “fake_var > 0” appears
edit first line “y0 < 2”
click on first line: selection should appear
click on remove: first line is removed, 2nd line remains
click again on remove: table is empty
add back the constraint “y0 > 2”
continue
3rd page:
y0 and y1 as selected outputs.
nsga2 as selected algorithm
un-select y0, click on “Continue”: Error message appears: “At least 2 outputs must be selected”
select back y0, message disappears,
continue
4th page:
y0: minimization, y1: minimization
continue
5th page:
check values: Number of generations = 12, Initial population size = 60, Seed = 0, Constraint error = 1e-05
Check that all spinboxes only support non-signed integers
Finish
Run the analysis and check the result:
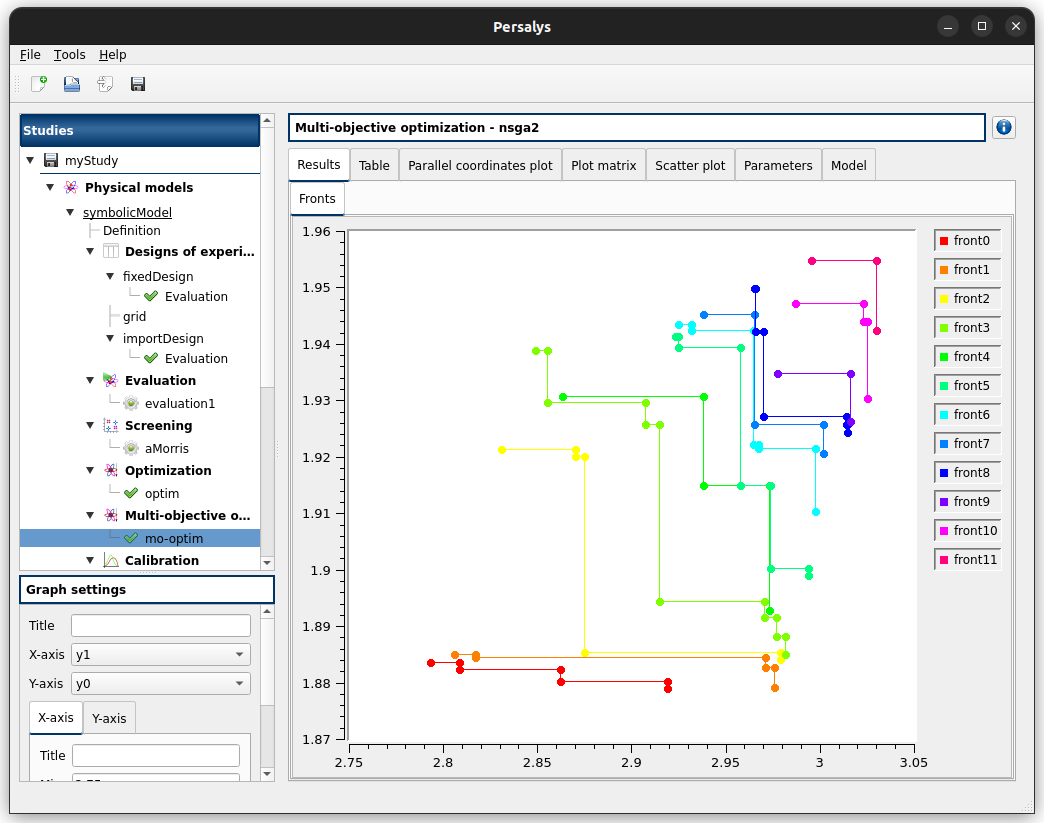
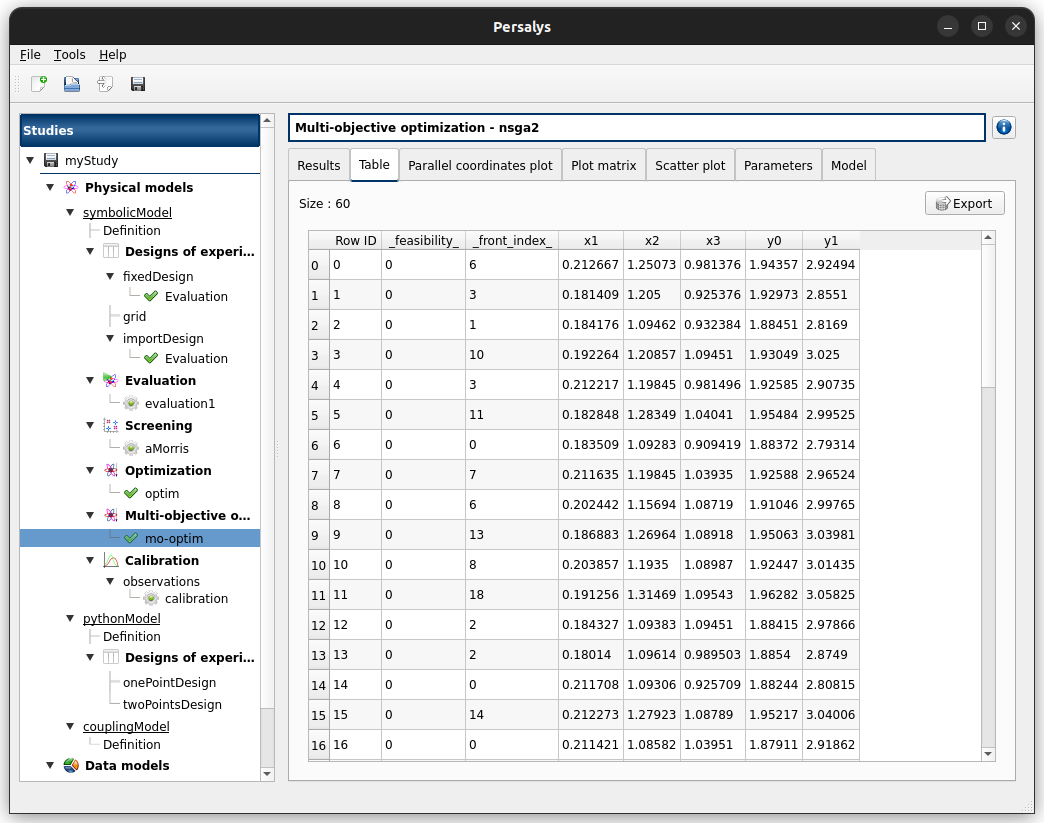
when a plot is displayed, a Graph setting widget appears at the bottom of the tree view: check its behavior
check the export and copy/paste features on the table tab
check that the parameters are unchanged
check that selection is synchronised between paraview tabs
Calibration: item calibration
First page check the values:
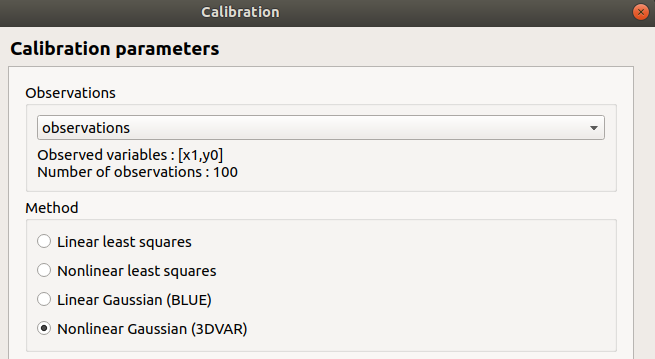
Observations: observations
Observed variables: [x1, y0]
Number of observations: 100
method: Non linear Gaussian
continue
Second page check the values:
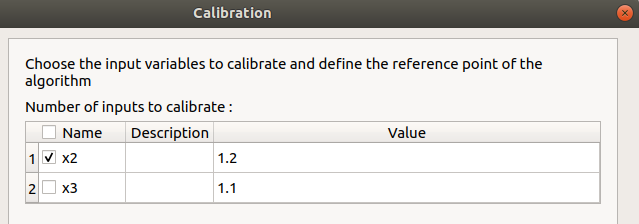
x2 checked, x3 unchecked
values: [1.2, 1.1]
continue
Third page check the values:
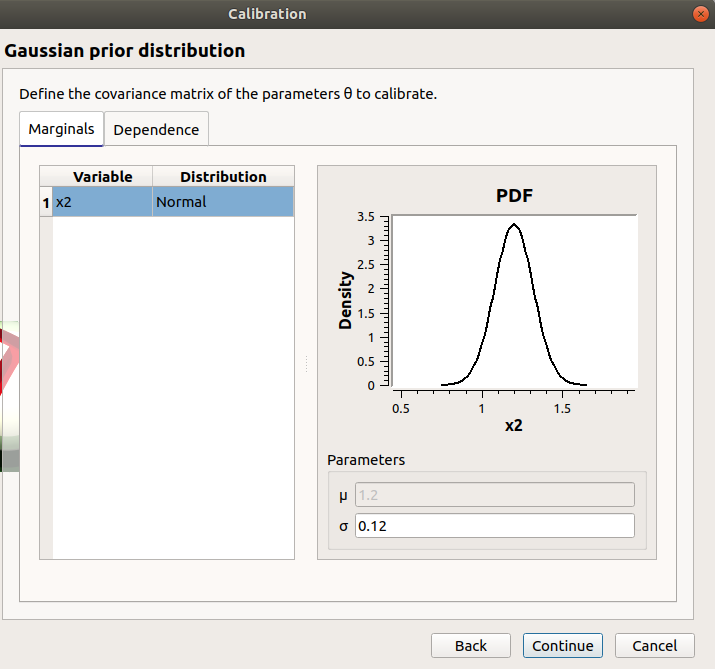
only x2 in the table.
the mean is disabled
the mean is 1.2 and sigma is 0.12
continue
Fourth page:
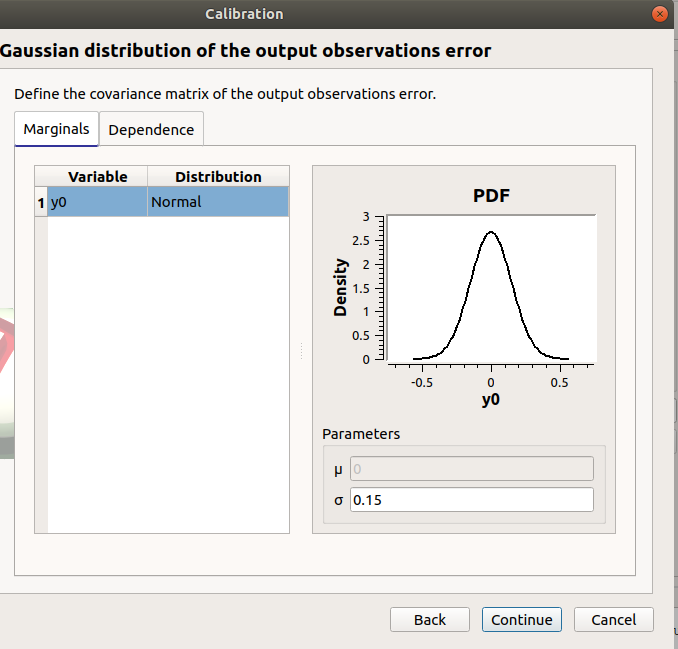
only y0 in the table
the mean is disabled
continue
Fifth page:
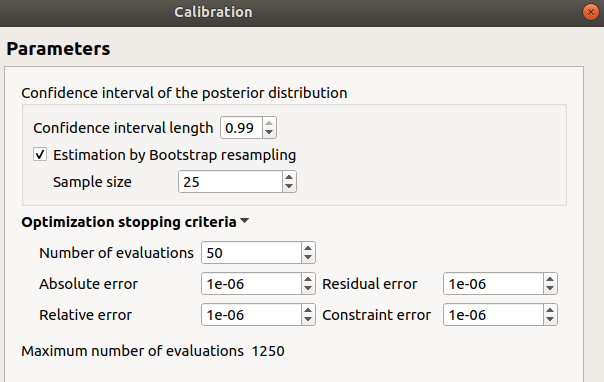
confidence interval length: 0.99
estimation by Bootstrap resampling: checked
sample size: 25
Number of evaluations: 50
Errors: 1e-6
Maximum number of evaluations: 1250
click on the Back button 3 times to go on the second page:
select x3
change the value of x2 to 1.3
click on Continue button
the table of the third page has 2 rows: x2 and x3
the mean of x2 is 1.3 and sigma is 0.13
click on the Back button 2 times to go on the first page:
select Linear Gaussian method
continue
the table of the second page has not been changed
continue
the third and fourth pages are the same
continue
the next page is:
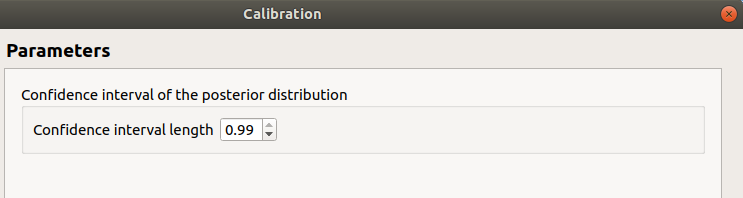
click on the Back button 4 times to go on the first page:
select Linear least squares method
continue
the table of the second page has not been changed
the next page is the last one:
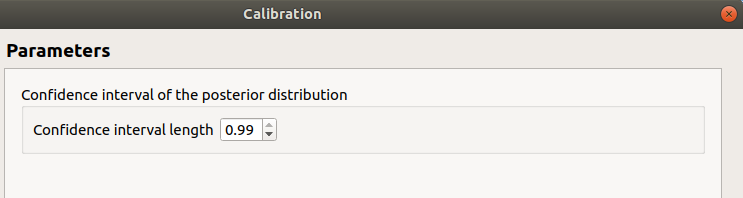
confidence interval length: 0.99
click on the Back button 2 times to go on the first page:
select Nonlinear least squares method
continue
the table of the second page has not been changed
the next page is the last one:
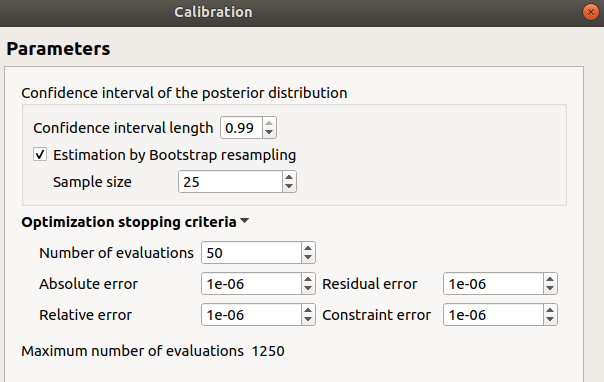
click on the Cancel button
a window appears with a table of parameters, a progress bar and 2 buttons ‘Run’ and ‘Stop’
click on the ‘Run’ button
check result window:
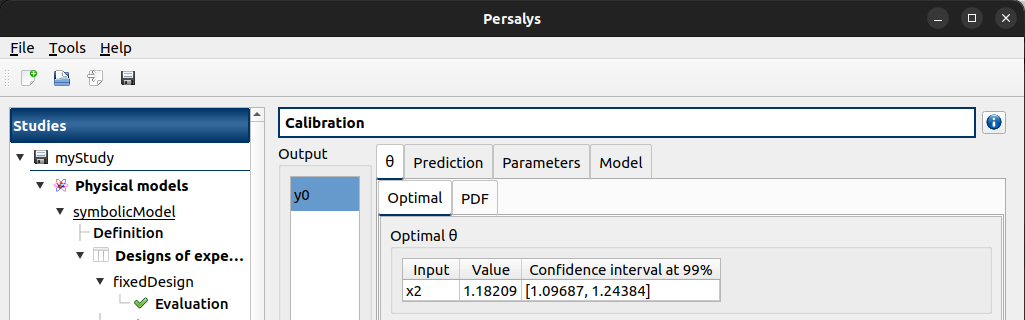
left side: 1 variable in the list view
right side, tabs: θ - Prediction - Parameters - Model
θ tab: 2 tabs: Optimal - PDF
- Prediction tab: 5 tabs: Table - vs Observations - vs Inputs - Residuals - Residuals QQ-plot
check the 3 first tabs with Paraview graphs are linked (do several selections in a tab and check the selection is the same in the others tabs)
when a plot is displayed, a Graph setting widget appears at the bottom of the tree view: check its behavior
Designs of experiments¶
Import again the file python/test/t_deterministic_analyses.py
check the wizards:
right click on fixedDesign and choose Modify:
First page:
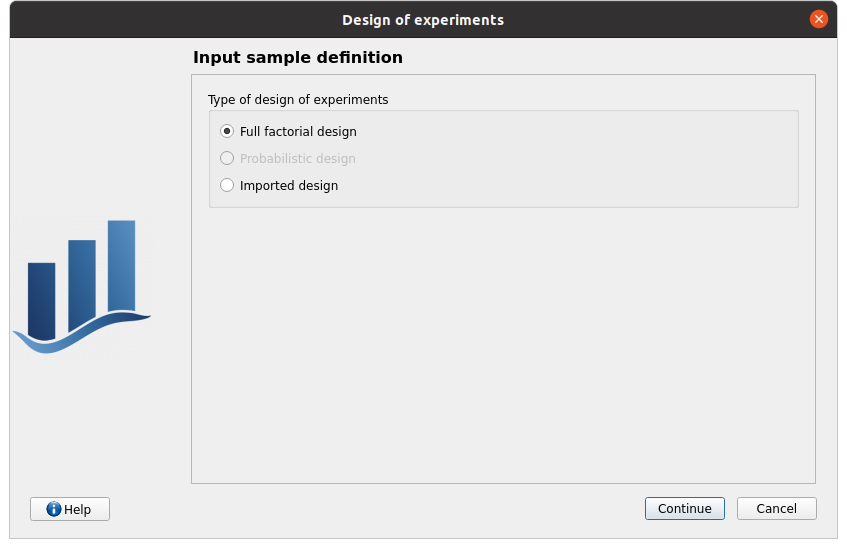
type: Full factorial design Probabilistic design is disabled
check the doc link (Help button)
continue
Second page:
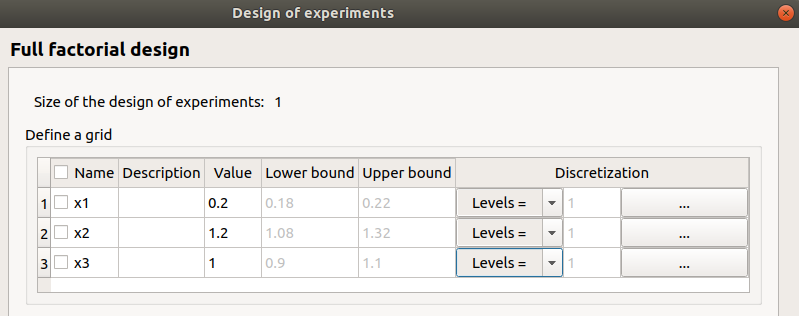
no selected line
first and second columns are not editable
the bounds and levels are disabled
all levels are equal to 1
check wizard behavior:
sixth column items: change combo box item to Delta
values changed: all deltas values are ‘-’
first header item: check all
third column is disabled
other columns are enabled
the Deltas are [0.04, 0.24, 0.2]
sixth column items: change combo box item to Levels
values changed: all levels values are equal to 2
first header item: uncheck all
check second line
line 2: change lower bound to 10, press enter
‘x2’ is red and its tooltip is: ‘The lower bound must be less than the upper bound’
line 2: change upper bound to 0, press enter
‘x2’ is red and its tooltip is: ‘The lower bound must be less than the upper bound’
sixth column items: change combo box item to Delta
all deltas values are ‘-’
line 2: change upper bound to 20 and Delta to 15, press enter
error message: The delta must be greater or equal to 0 and less than the interval length
line 2: change delta to 0.5, press enter
size of the design of experiments: 21
check all lines one by one:
first header item is checked
size of the design of experiments: 84
click on Finish button:
the window is updated: check the sample size is 84
the Evaluation item is removed
right click on grid and choose Modify:
- First page:
type: Full factorial design
continue
Second page:
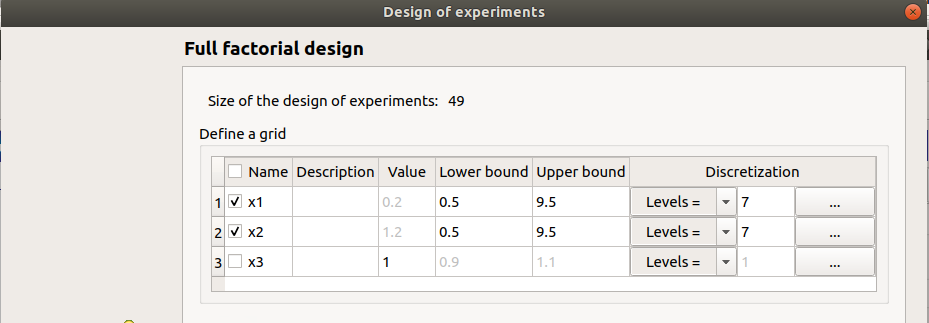
x1 and x2 checked
lower bounds: [0.5, 0.5]
upper bounds: [9.5, 9.5]
levels: [7, 7]
- sixth column items: change combo box item to Delta
deltas: [1.5, 1.5]
size of the design of experiments: 49
cancel
right click on importDesign and choose Modify:
- First page:
type: Imported design
continue
Second page:
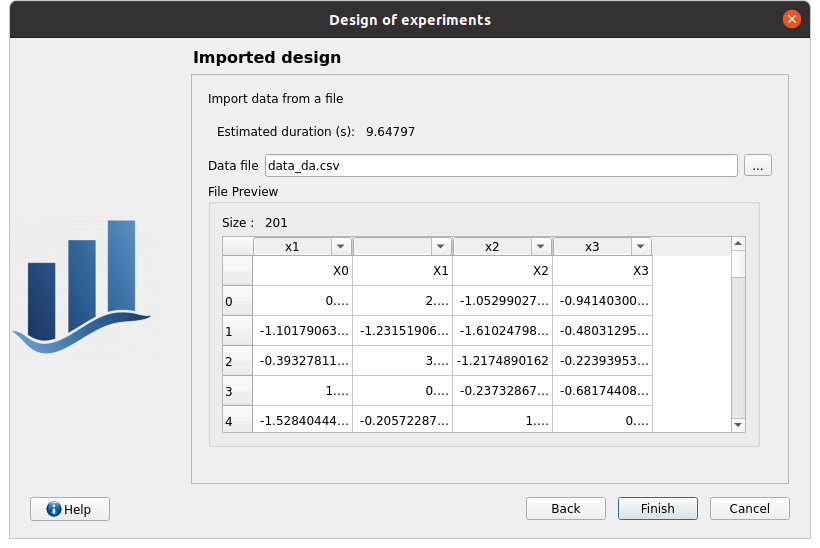
Data file: data_da.csv
header items: [‘x1’, ‘’, ‘x2’, ‘x3’]
when changing a combo box item: the error message ‘Each variable must be associated with one column’ appears
set the second header item to ‘x2’ and the third one to ‘’
finish
check the design of experiments window is updated: check the values of x2 have changed
check the evaluation result window:
right click on importDesign, choose Evaluate:
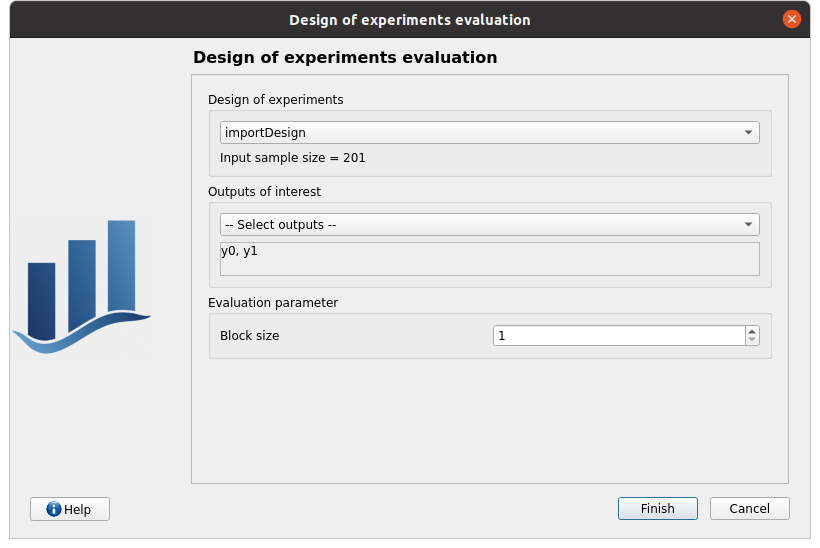
deselect fake_y0
click on the Finish button
an item ‘Evaluation’ appears in the tree view
a window appears with a progress bar and 2 buttons ‘Run’ and ‘Stop’
click on the run button
the evaluation is launched
check result window:
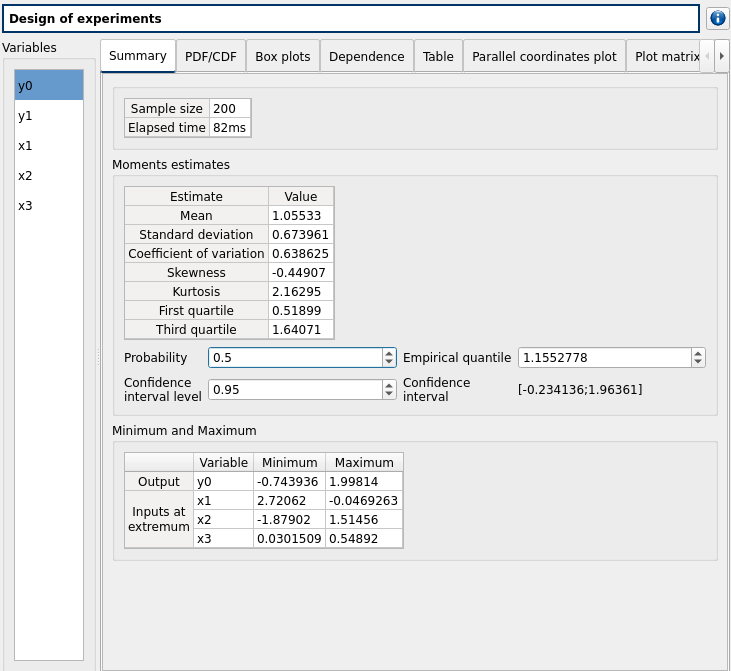
10 tabs: Summary - PDF/CDF - Boxplots - Dependence - Table - Parallel coordinates plot - Plot matrix - Scatter plot - Parameters - Model
Summary and PDF/CDF tabs:
when changing the variable, the tabs are updated
when changing either Probability or Empirical quantile spinboxes values both are updated
when changing confidence interval level spinbox value, CI length is updated
PDF, CDF and survival function are available in Graph settings widget from PDF/CDF tab plots
Other Plots tabs and Table tab:
when clicking on the tab, the list view has been hidden
when a plot is displayed, a Graph setting widget appears at the bottom of the tree view: check its behavior
check the tabs with Paraview graphs are linked (do several selections in a tab and check the selection is the same in the others tabs)
check that copying/pasting a few lines in the table works correctly
right click on onePointDesign, choose Evaluate:
a wizard appears, click on the Finish button
an item ‘Evaluation’ appears in the tree view
a window appears with a progress bar and 2 buttons ‘Run’ and ‘Stop’
click on ‘Run’ button
check result window:
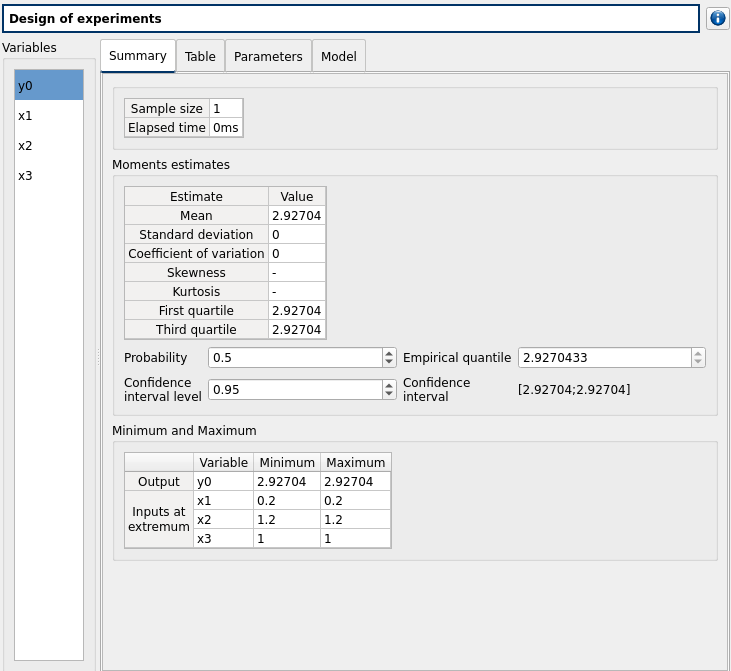
4 tabs: Summary - Table - Parameters - Model
Summary tab:
a list view with a variable appears at the left side of the window
right click on twoPointsDesign, choose Evaluate:
a wizard appears, click on the Finish button
an item ‘Evaluation’ appears in the tree view
a window appears with a progress bar and 2 buttons ‘Run’ and ‘Stop’
click on ‘Run’ button
check result window:
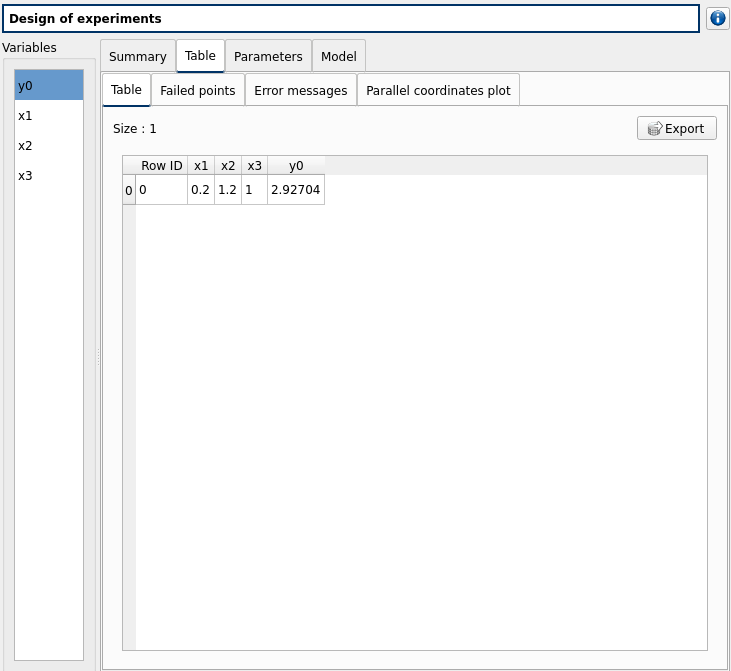
4 tabs: Summary - Table - Parameters - Model
Summary tab:
a list view with a variable appears at the left side of the window
Table tab has 4 tabs: Table - Failed points - Error messages - Parallel coordinates plot
check the parallel coordinates plot has 2 columns. The last one is named ‘Status 0: failed; 1: ok’.
check that Error messages tab table displays the failed point with the ‘math domain error’ message
additional columns can be displayed by checking them in the graph setting widget in the window bottom left corner
Click on symbolicModel definition item, select only y0:
right click on importDesign and choose Modify:
- First page:
type: Imported design
continue
Second page:
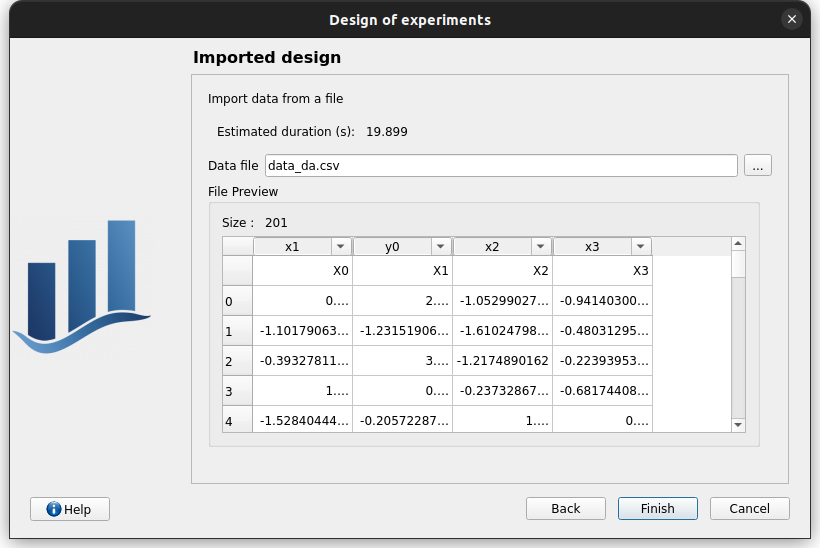
Data file: data_da.csv
header items: [‘x1’, ‘y0’, ‘x2’, ‘x3’]
finish
check the evaluation is done and y0 has been evaluated
save the study, close it, reopen it, check all windows are correctly build, close the study.
Probabilistic analyses¶
Import the file python/test/t_probabilistic_analyses.py
Check the dependency copula in probabilisitc model definition
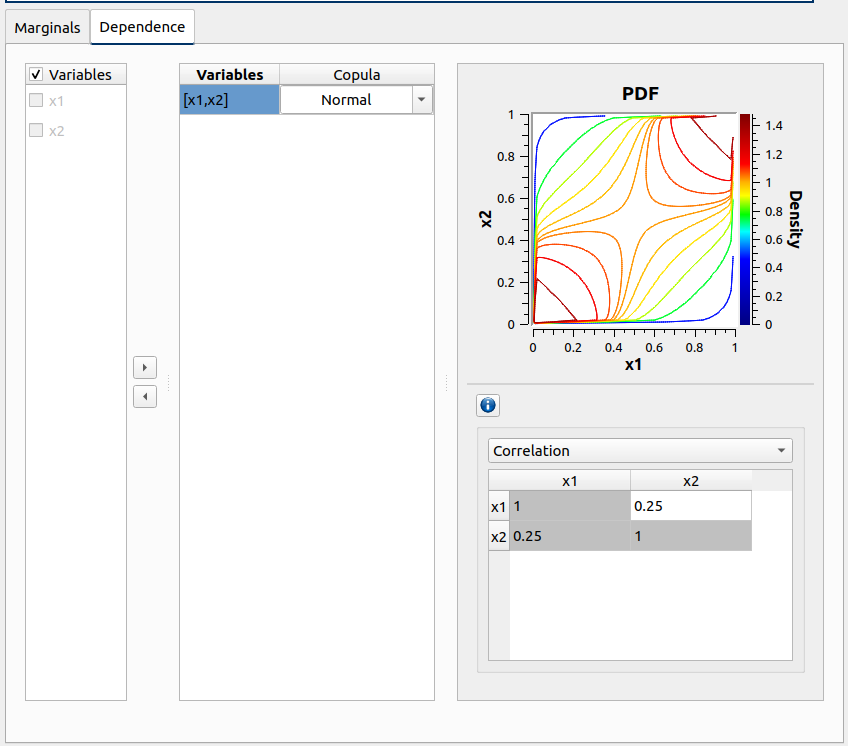
If the parametrization combo box index changes, the correlation matrix gets updated
The copula graph shows 10 contour levels with the “Rainbow” palette
Re-run evaluation item in probaDesgin, check the model has the copula with the correct correlation matrix
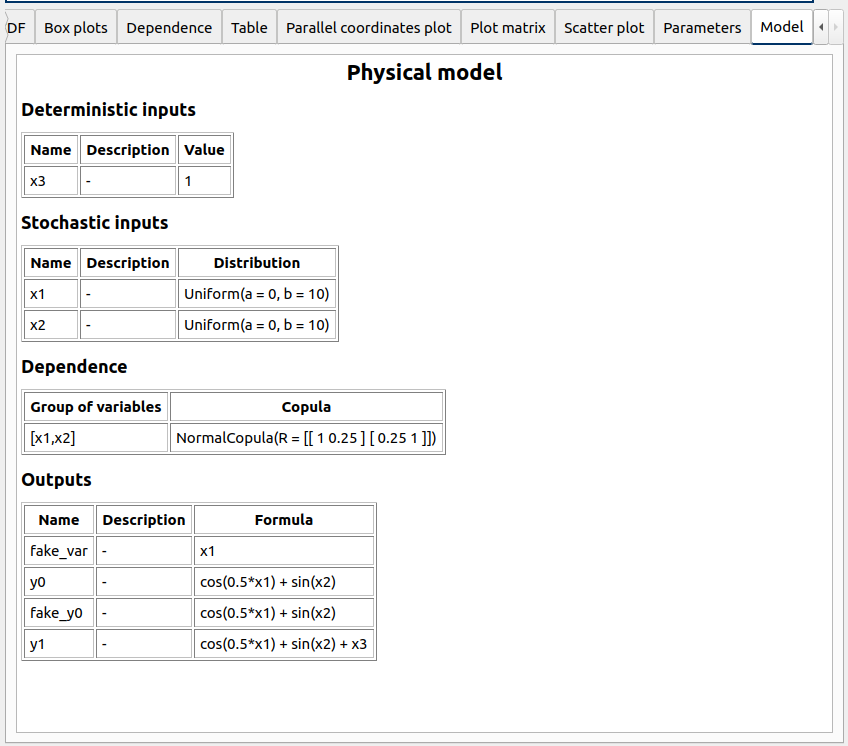
Each analysis item is associated with a window with a table of parameters (optional), a progress bar and a button ‘Run’ and a disabled button ‘Stop’
Check all the analyses wizards -> Right click on each item and choose Modify:
Monte Carlo: MonteCarlo item
First page check the values:
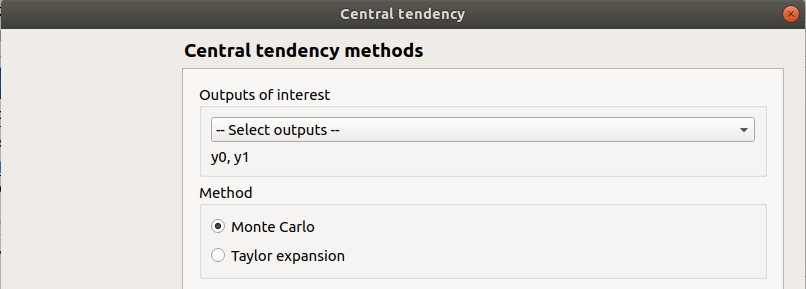
method: Monte-Carlo
selected outputs: y0 and y1
continue
Second page check the values:
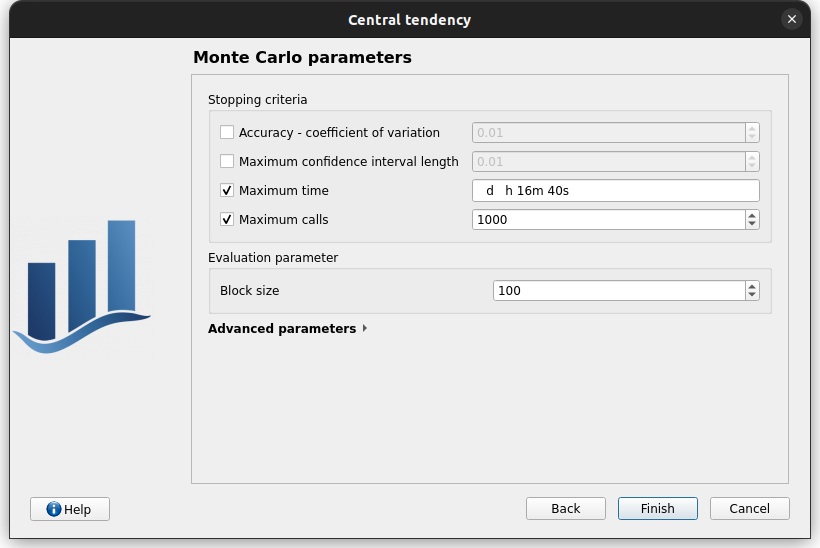
accuracy - CV disabled: 0.01
CI length disabled: 0.01
max time: 16m40s
max calls: 1000
block size: 100
confidence interval disabled: 0.95
seed: 2
click on the Finish button
a window appears with a table of parameters, a progress bar and 2 buttons ‘Run’ and ‘Stop’
click on the ‘Run’ button
check result window:
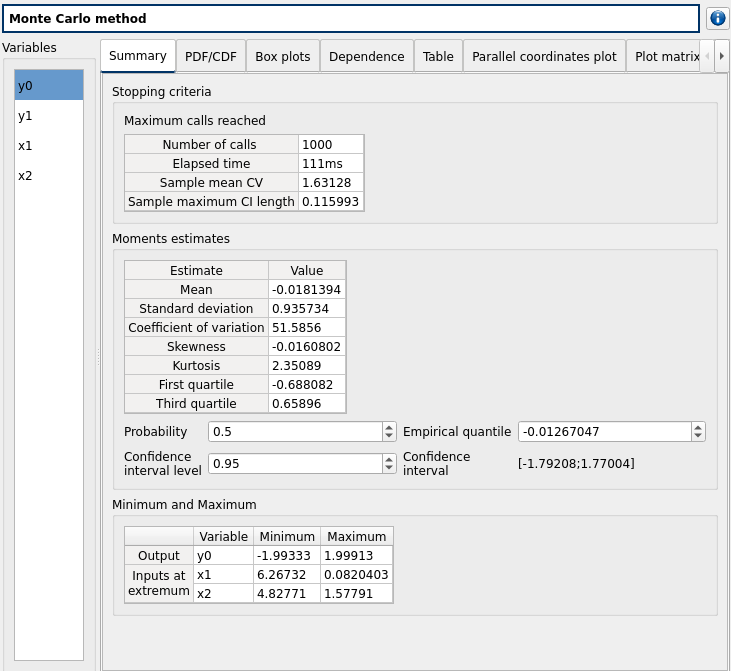
left side: 4 variables in the list view
right side, tabs: Summary - PDF/CDF - Box plots - Table - Parallel coordinates plot - Plot matrix - Scatter plots - Parameters - Model
when changing the variable, the tabs are updated
when a plot is displayed, a Graph setting widget appears at the bottom of the tree view: check its behavior
check the tabs (Table - Parallel coordinates plot - Plot matrix - Scatter plots) are linked: do several selections in a tab and check the selection is the same in the others tabs
Summary tab:
2 types of extrema tables: one for the outputs y0 and y1 and one for the inputs x1 and x2
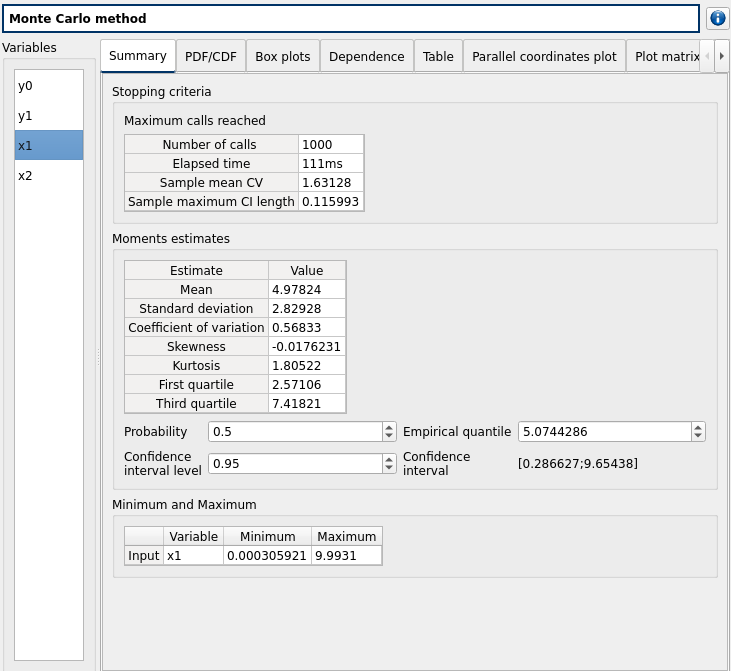
Moments estimates table has only 2 columns: Estimate and Value
check on the tabs (Table - Parallel coordinates plot - Plot matrix - Scatter plots - Parameters - Model): the list view is hidden
check tables are well drawn
Taylor: Taylor item
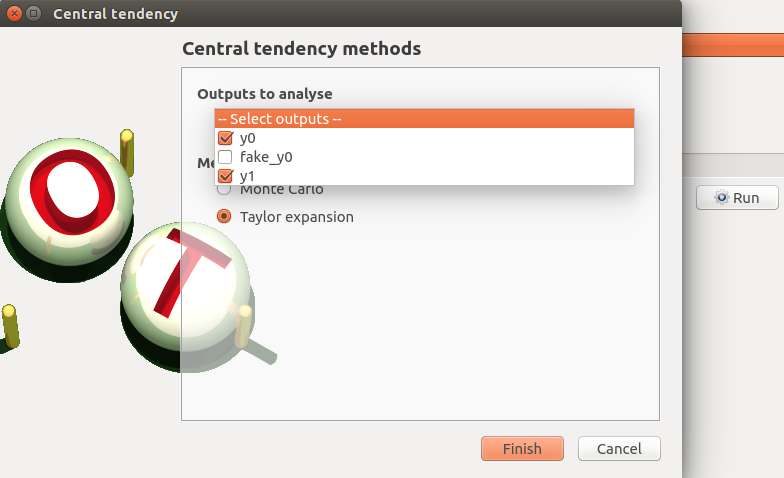
check the values:
selected outputs: y1 and y0
method: Taylor expansion
click on the Finish button
a window appears with a table of parameters, a progress bar and 2 buttons ‘Run’ and ‘Stop’
click on the ‘Run’ button
check result window:
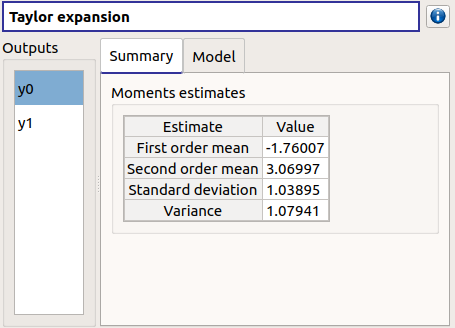
left side: 2 variables in the list view
right side: 1 Summary tab
check table is well drawn
when changing the variable, the tabs are updated
Monte Carlo reliability: MonteCarloReliability item
First page check the values:
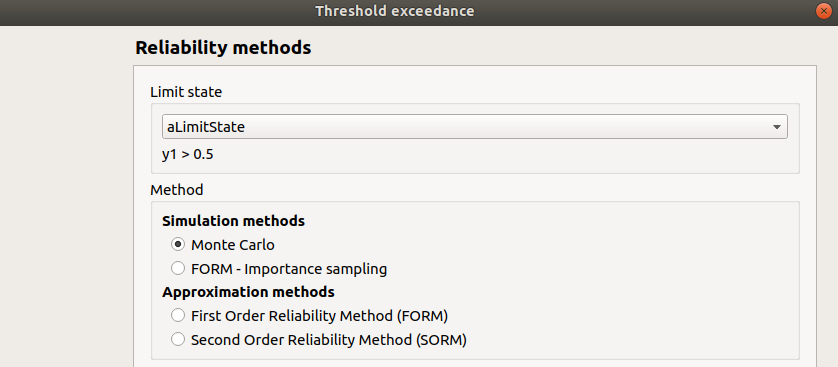
limit state: aLimitState
method: Monte-Carlo
continue
Second page check the values:
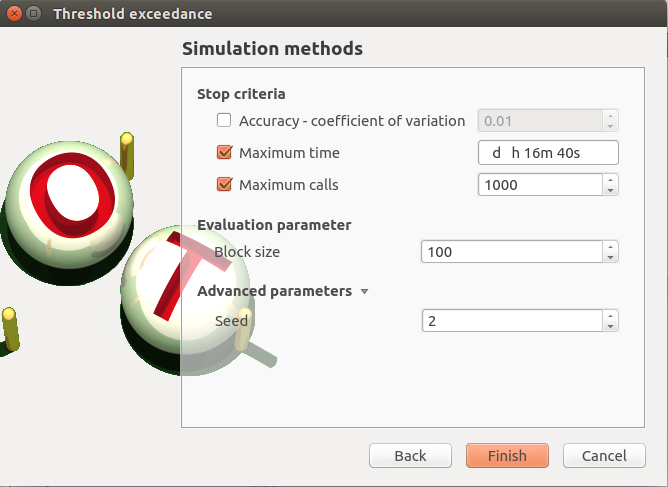
Accuracy is disabled: 0.01
max time: 16m40s
max calls: 1000
block size: 100
seed: 2
click on the Finish button
a window appears with a table of parameters, a progress bar and 2 buttons ‘Run’ and ‘Stop’
click on the ‘Run’ button
check result window:
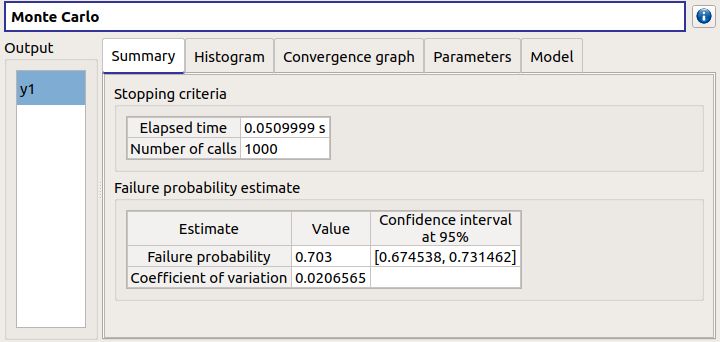
left side: 1 variable in the list view
right side, tabs: Summary - Histogram - Convergence graph - Parameters - Model
when a plot is displayed, a Graph setting widget appears at the bottom of the tree view: check its behavior
check tables are well drawn
FORM IS reliability: FORM_IS item
First page check the values:
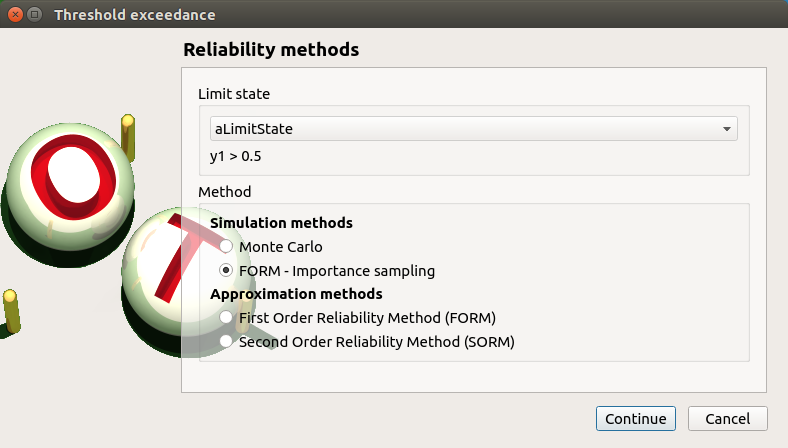
method: FORM - Importance sampling
continue
Second page check the values:
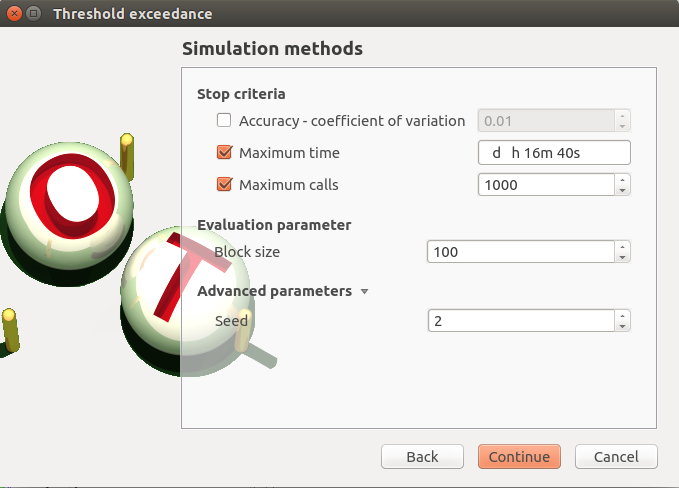
Accuracy is disabled: 0.01
max time: 16m40s
max calls: 1000
block size: 100
seed: 2
continue
Third page check the values:
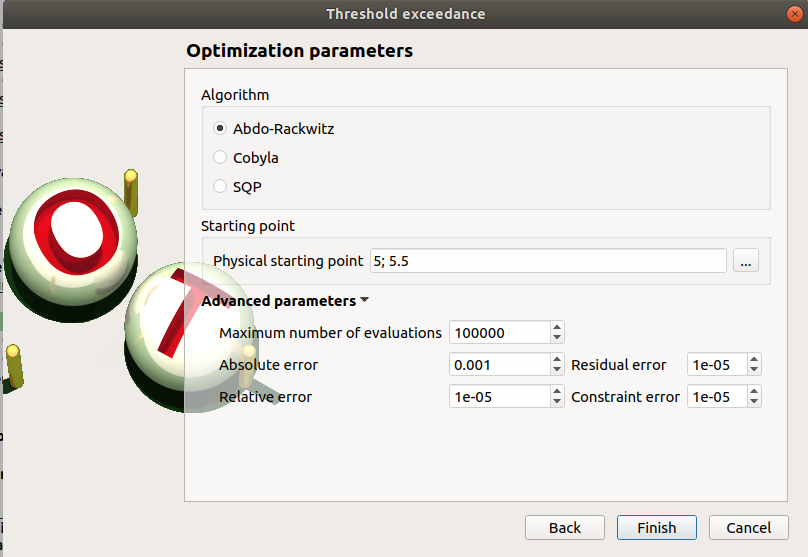
Algorithm: Abdo-Rackwitz
Physical starting point: 5; 5
click on button ‘…’
set the value of x2 to 5.5
press Finish button
Physical starting point: 5; 5.5
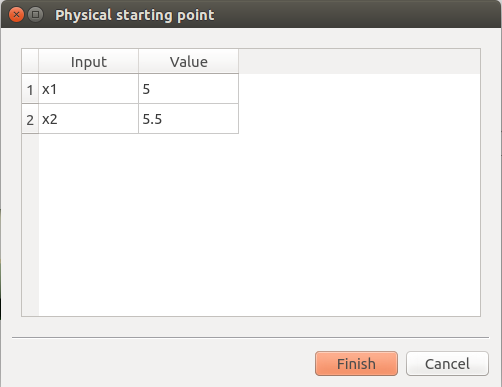
Maximum number of evaluations: 1000
Absolute error: 0.001
Relative/Residual/Constraint error: 1e-5
click on the Finish button
a window appears with a table of parameters, a progress bar and 2 buttons ‘Run’ and ‘Stop’
click on the ‘Run’ button
check result window:
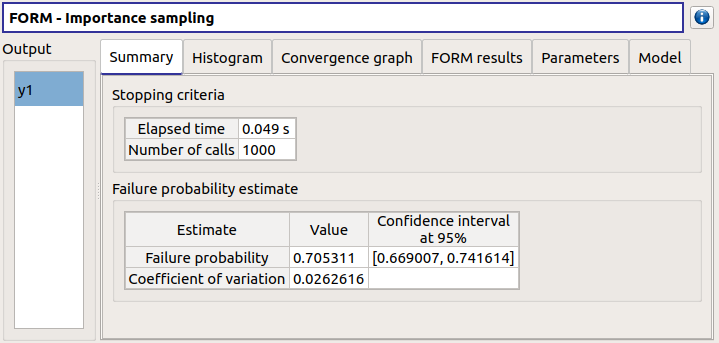
left side: 1 variable in the list view
right side, tabs: Summary - Histogram - Convergence graph - FORM results - Parameters- Model
when a plot is displayed, a Graph setting widget appears at the bottom of the tree view: check its behavior
FORM results tab :
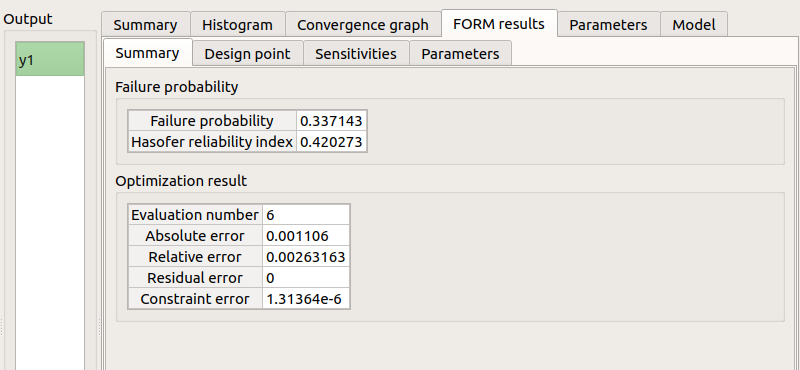
4 sub-tabs: Summary - Design point - Sensitivities - Parameters
check tables are well drawn
FORM: FORM item
First page check the values:
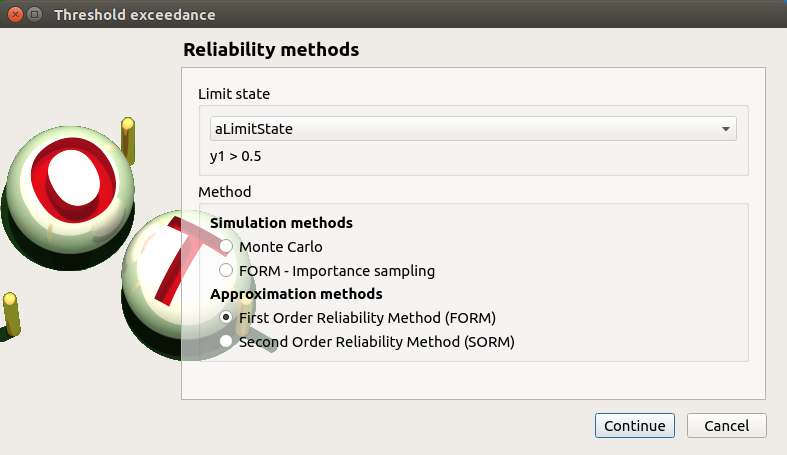
method: FORM
continue
Second page check the values:
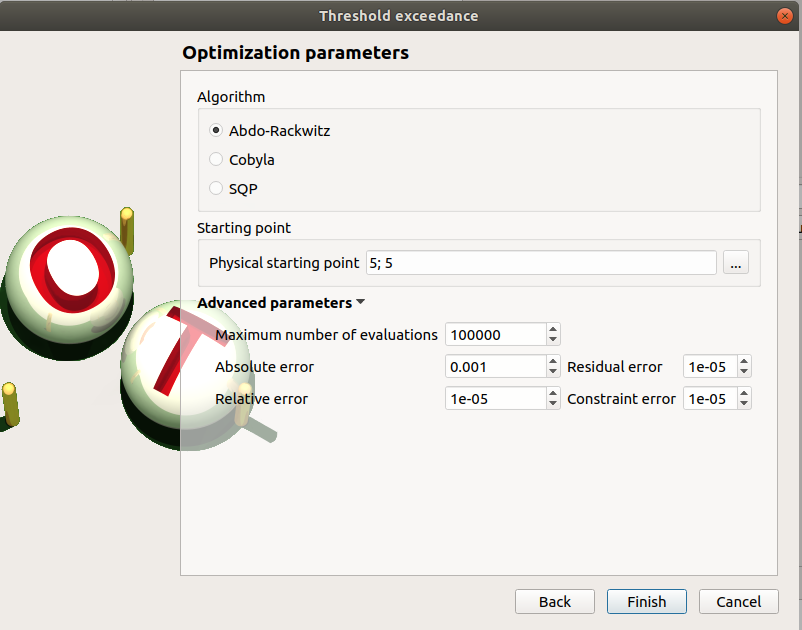
Algorithm: Abdo-Rackwitz
Physical starting point: 5; 5
Maximum number of evaluations: 1000
Absolute error: 0.001
Relative/Residual/Constraint error: 1e-5
click on the Finish button
a window appears with a table of parameters, a progress bar and 2 buttons ‘Run’ and ‘Stop’
click on the ‘Run’ button
check result window:
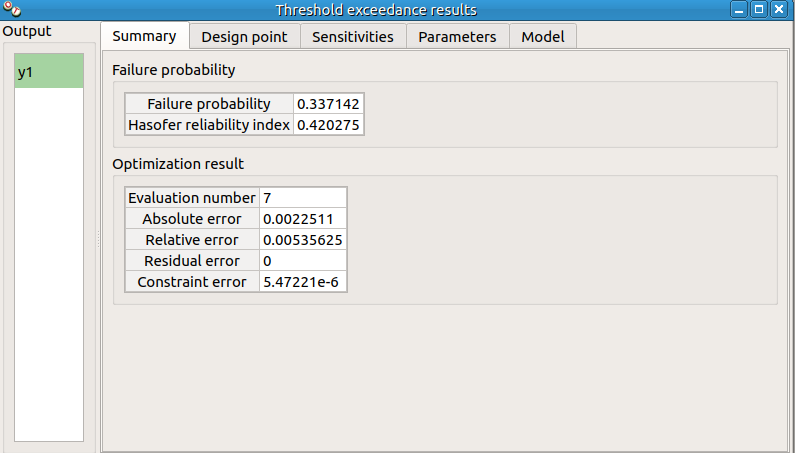
left side: 1 variable in the list view
right side, tabs: Summary - Design point - Sensitivities - Parameters - Model
check tables are well drawn
SORM: SORM item
First page check the values:
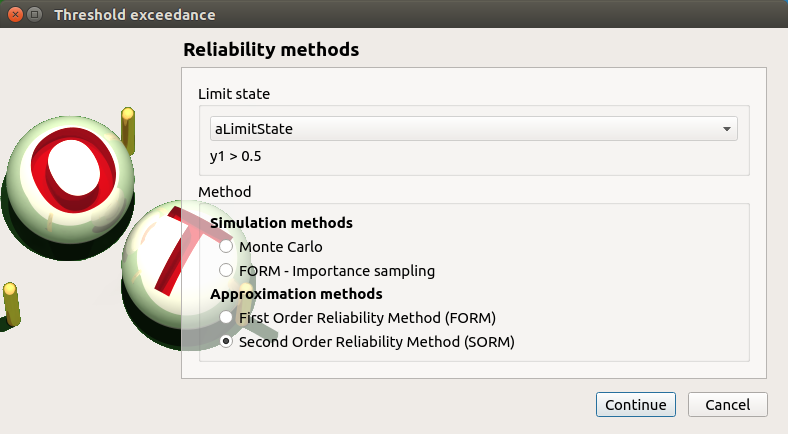
method: SORM
continue
Second page check the values:
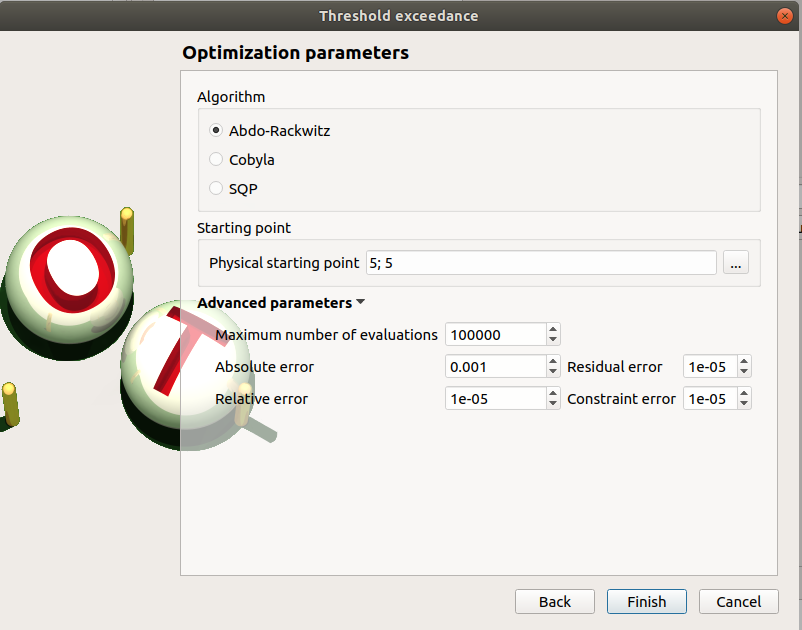
Algorithm: Abdo-Rackwitz
Physical starting point: 5; 5
Maximum number of evaluations: 1000
Absolute error: 0.001
Relative/Residual/Constraint error: 1e-5
click on the Finish button
a window appears with a table of parameters, a progress bar and 2 buttons ‘Run’ and ‘Stop’
click on the ‘Run’ button
check result window:
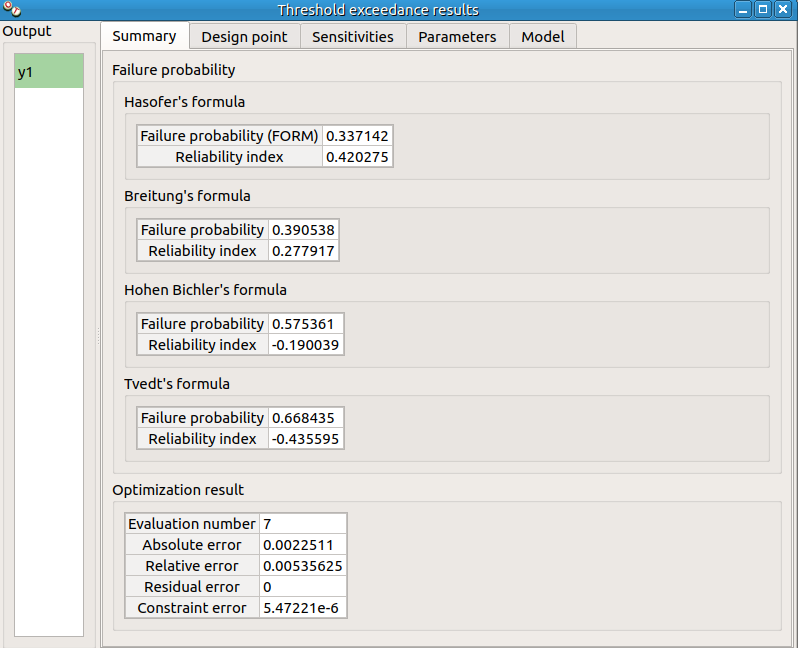
left side: 1 variable in the list view
right side, tabs: Summary - Design point - Sensitivities - Parameters - Model
check tables are well drawn
Sobol: Sobol item
Pop-up with an error message appears: ‘The model must have an independent copula etc’
click on the ‘Probabilistic model’ item
click on the ‘Dependence’ tab of the window which appears
remove x1-x2 copula from the list on the right
click on the Sobol item, right click on it and choose Modify
First page check the values:
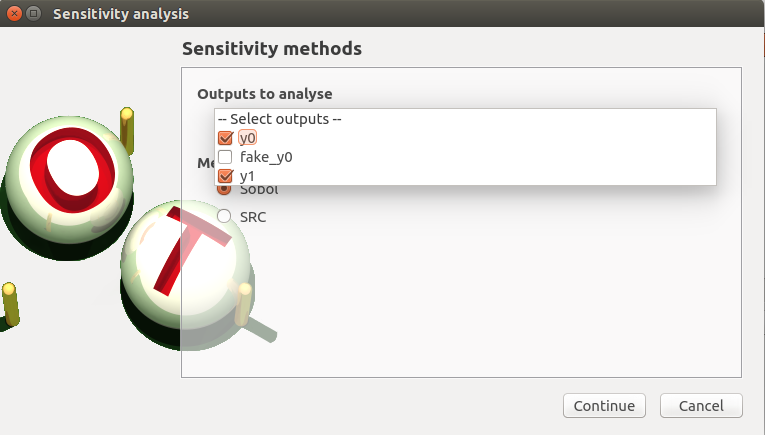
selected outputs: y0 and y1
method: Sobol
continue
Second page check the values:
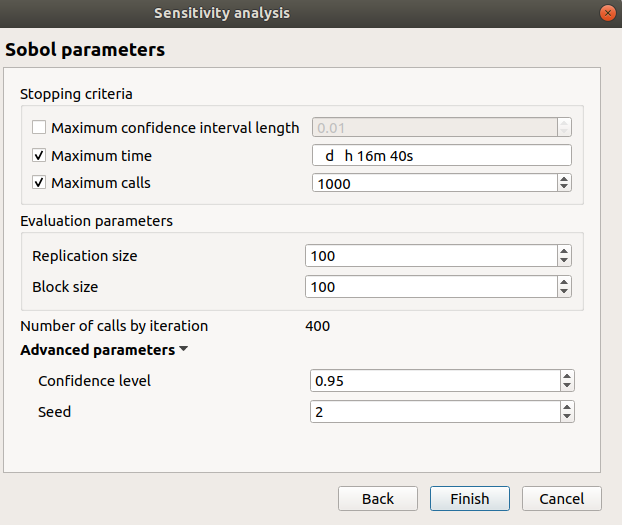
max confidence interval length disabled: 0.01
max time: 16m40s
max calls: 1000
replication size: 100
block size: 100
number of calls by iteration: 400
confidence level: 0.95
seed: 2
click on the Finish button
a window appears with a table of parameters, a progress bar and 2 buttons ‘Run’ and ‘Stop’
click on the ‘Run’ button
check result window:
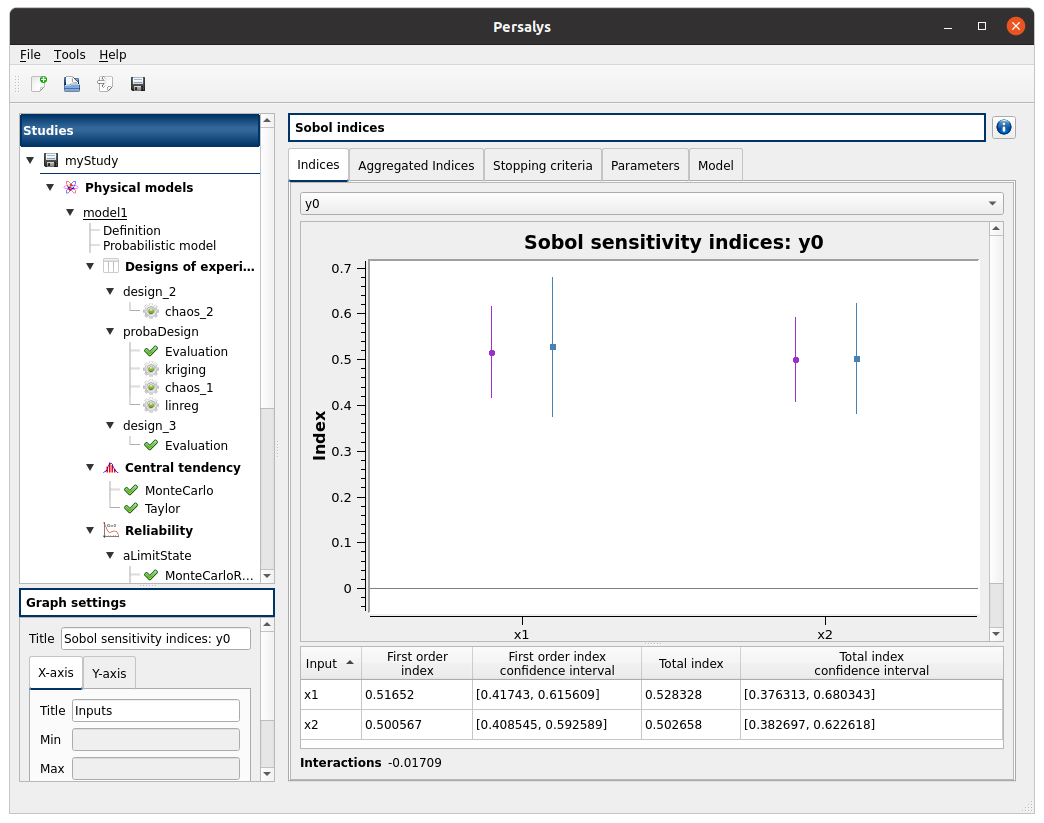
left side: 2 variables in the list view
right side, tabs: Indices - Aggregated Indices - Stopping criteria - Parameters - Model
when changing the variable, the Indices tab is updated
when indices plot is displayed, a Graph setting widget appears at the bottom of the tree view: check its behavior
Indices tab:
can not zoom the plot
Click on the 2 table header sections to sort according to first/total order indices:
the table values are sorted
the plot is updated
check tables are well drawn
SRC: SRC item
First page check the values:
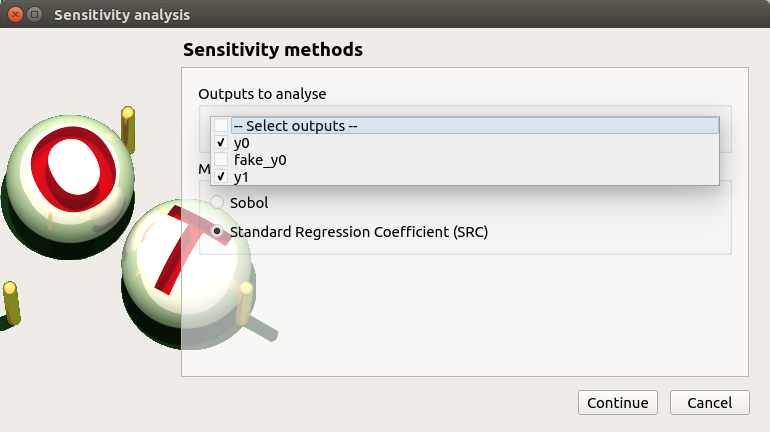
selected outputs: y0 and y1
method: SRC
continue
Second page check the values:
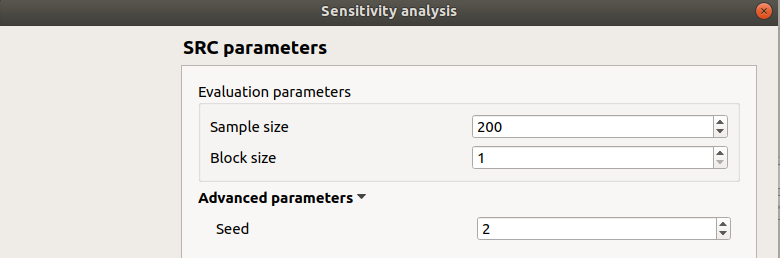
sample size: 200
block size: 1
seed: 2
click on the Finish button
a window appears with a table of parameters, a progress bar and 2 buttons ‘Run’ and ‘Stop’
click on the ‘Run’ button
check result window:
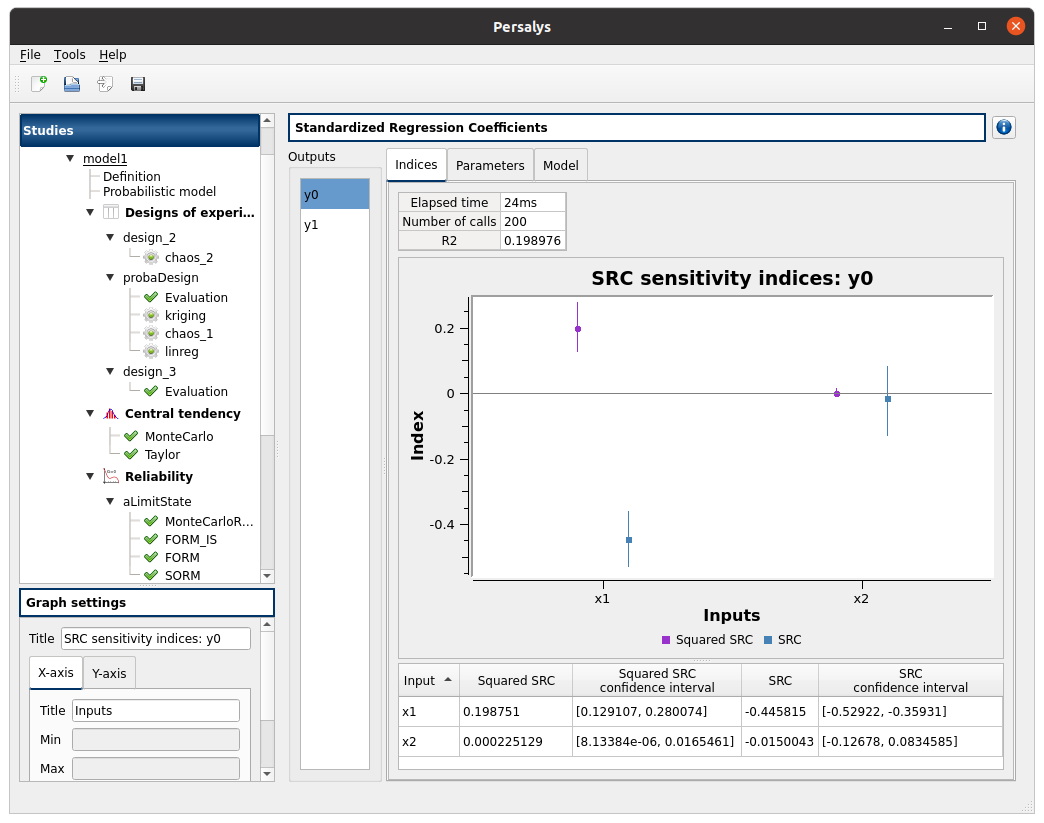
left side: 2 variables in the list view
right side, tabs: Indices - Parameters - Model
when changing the variable, the Indices tab is updated
when indices plot is displayed, a Graph setting widget appears at the bottom of the tree view: check its behavior
Indices tab:
can not zoom the plot
click on the ‘Input’/’Squared SRC’/’SRC’ section headers of the table:
the table values are sorted
the plot is updated
Linear regression: linreg item
First page check selected outputs: y0, y1
Second page check degree=2, interaction=False
Third page check all methods are checked
Run, check the result window:
check 7 tabs: Results - Adequation - Validation - Residual - Error - Parameters - Model
on results tab formula: y0 = 1.64684 -0.668623 * x1 +0.0519163 * x1^2
on residual/PDF tab sigma= 0.67442
tabs are updated on output variable selection
error tab warns about failure during validation
Kriging: kriging item
First page check the values:
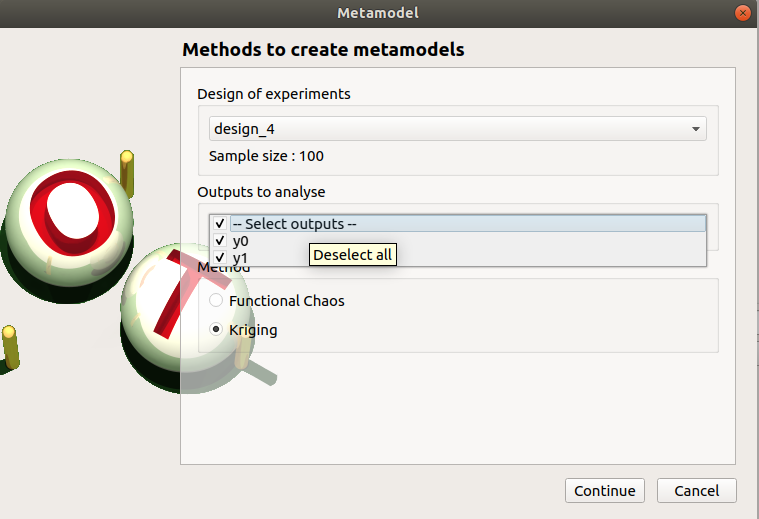
design of experiments: probaDesign
selected outputs: y0, y1
method: Kriging
continue
Second page check the values:
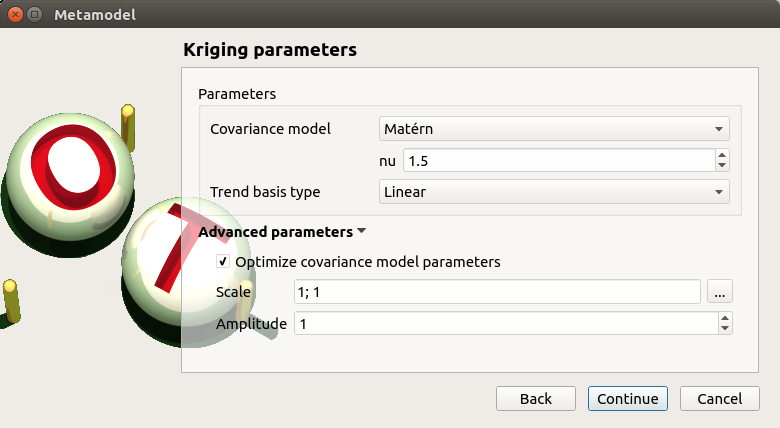
covariance model: Matérn
nu: 1.5
trend: Linear
optimize covariance model parameters: checked
scale: 1; 1
amplitude: 1
on the line Scale click on the button ‘…’
a wizard appears: stochastic inputs x1 and x2 are listed
change the scale value of x1 to 2, then finish
change the amplitude value to 2
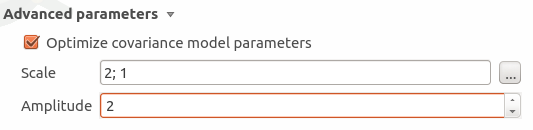
continue
Third page check the values:
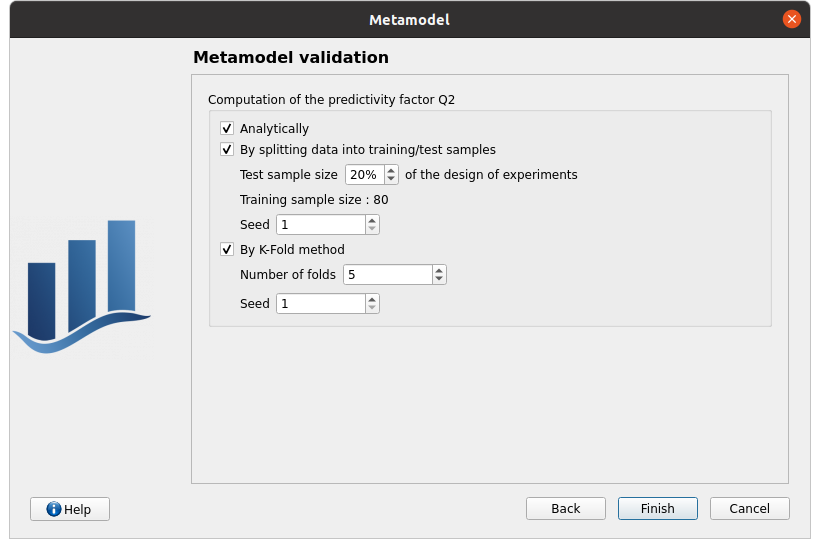
all methods are checked
click on the Finish button
a window appears with a table of parameters, a progress bar and 2 buttons ‘Run’ and ‘Stop’
click on the ‘Run’ button
check the Kriging result window:
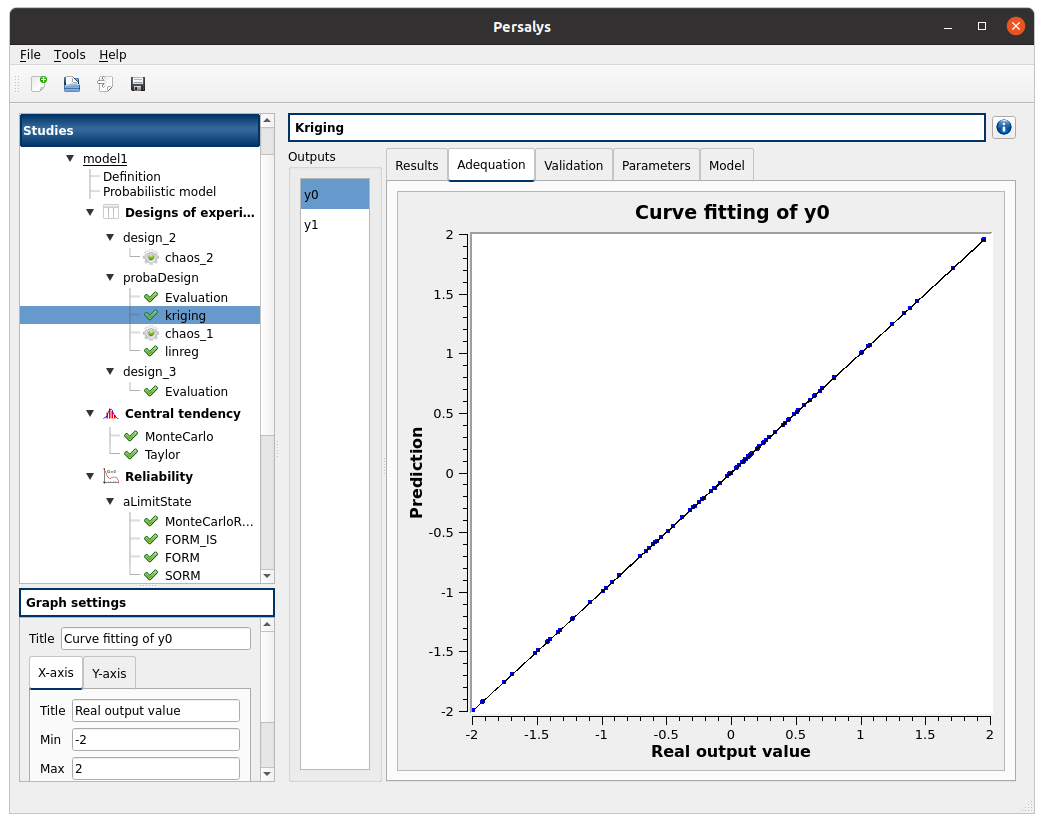
left side: 2 variables in the list view
right side, tabs: Results - Adequation - Validation - Parameters - Model
when changing the variable, the tabs are updated
when a plot is displayed, a Graph setting widget appears at the bottom of the tree view: check its behavior
check tables are well drawn
Validation tab has 3 tabs: Analytical, Test sample, K-Fold
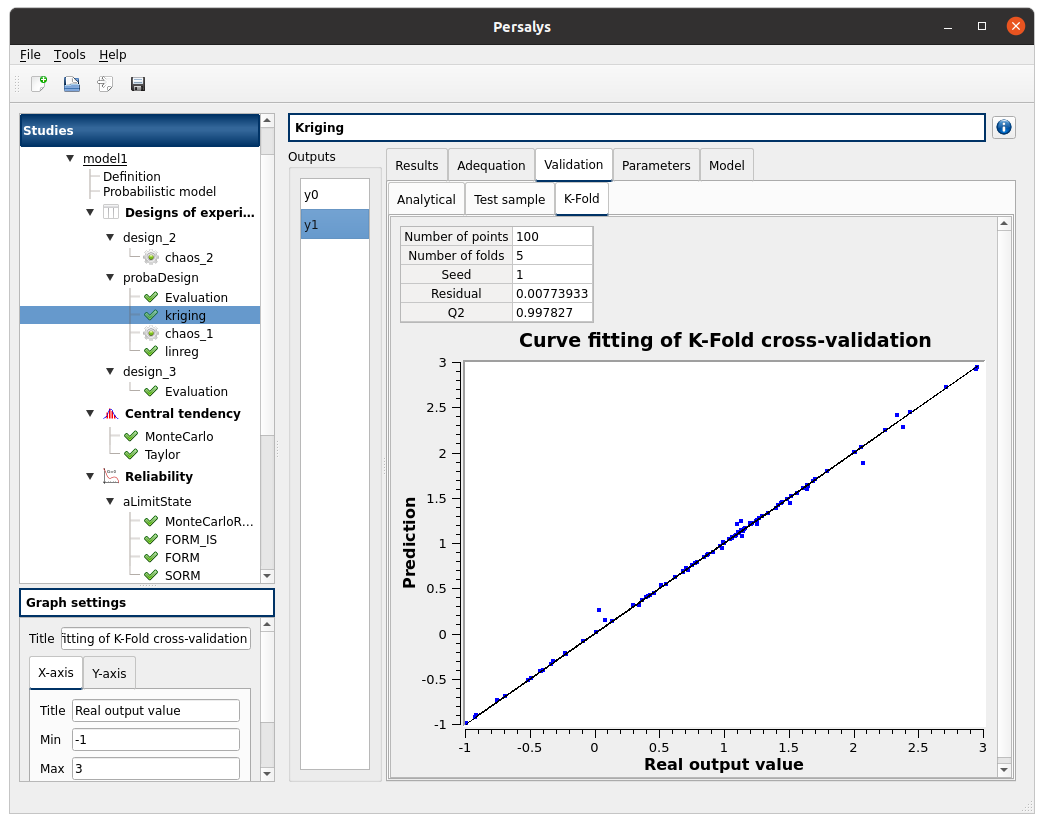
right click on the kriging item: choose ‘Export metamodel’
default file name is kriging.py
click on ‘Save’
check kriging.py file content
#!/usr/bin/env python import openturns as ot import os metamodel = ot.Function() study = ot.Study() dirname = os.path.dirname(__file__) fn = os.path.join(dirname, "kriging.xml") study.setStorageManager(ot.XMLStorageManager(fn)) study.load() study.fillObject("metamodel", metamodel)
right click on the kriging item: choose ‘Convert metamodel into physical model’
a new item kriging appears in the tree view
click on its sub-item named ‘Definition’
change the value of x2 to 1.6
click on the Evaluate model button
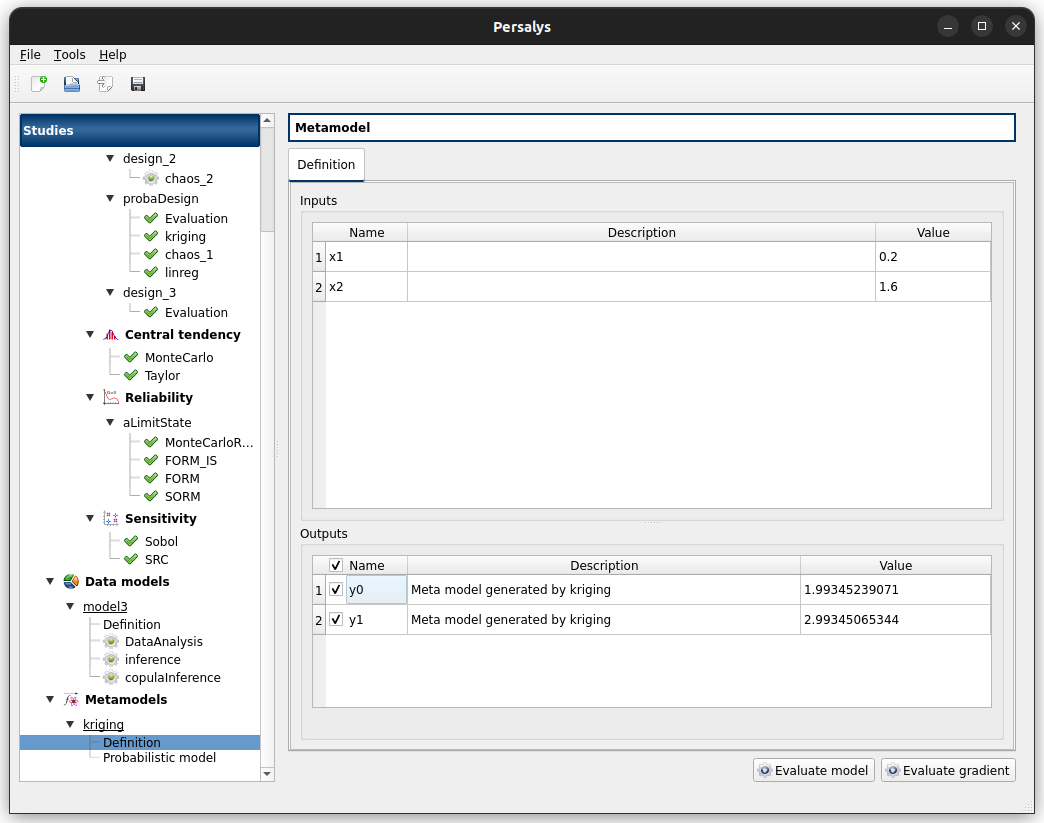
right click on the physical model ‘kriging’ that got created
click on ‘Remove’
click on model1 item, the diagram is displayed
click on ‘export as model’
select ‘kriging’, analysis parameters are displayed
click on ‘Finish’
a new item kriging appears in the tree view
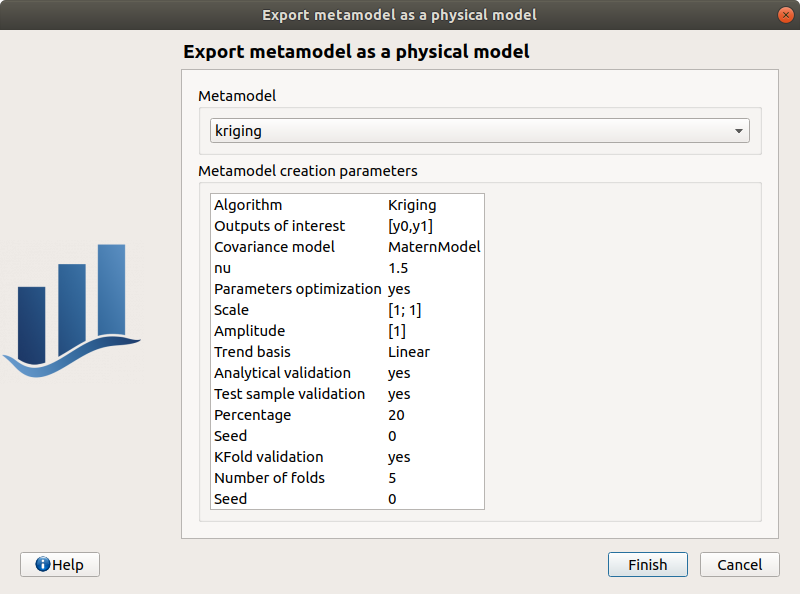
right click on the kriging item: choose ‘Convert metamodel into python model’
a new item named ‘Python_kriging’ appears in the tree view
click on its sub-item named ‘Definition’
change the value of x2 to 1.6
click on the Evaluate model button
right click on the sub-item of design_3 named ‘Evaluation’ and choose New metamodel
choose the Kriging method, select all the output variables, continue:
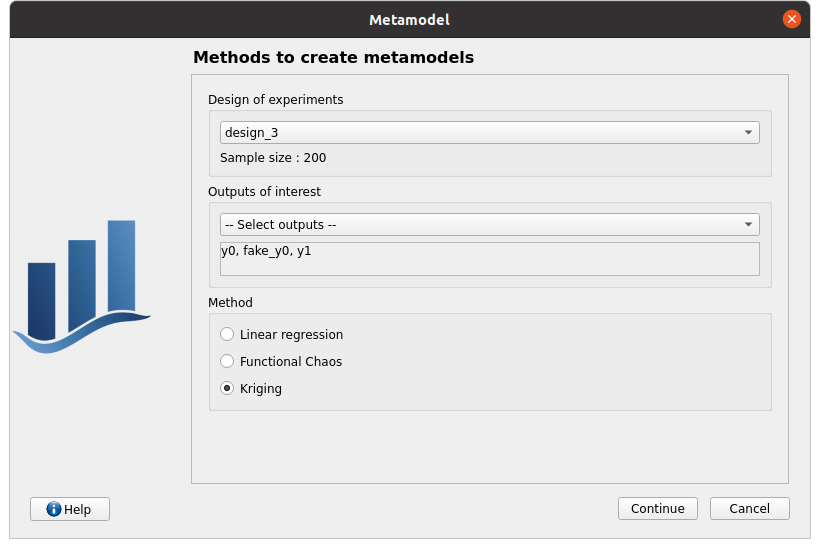
default kriging parameters: Squared exponential covariance model, Constant trend basis type, optimize covariance model parameters checked, Scale 1;1;1, Amplitude 1, continue
metamodel validation: for the computation of the predictivity factor Q2, only ‘Leave-one-out via analytical method’ is checked, finish
a window appears with a table of parameters, a progress bar and 2 buttons ‘Run’ and ‘Stop’
click on the ‘Run’ button and click immediately on the Stop button
The Result window does not contain the Validation tab
Functional chaos: chaos_1 item
First page check the values:
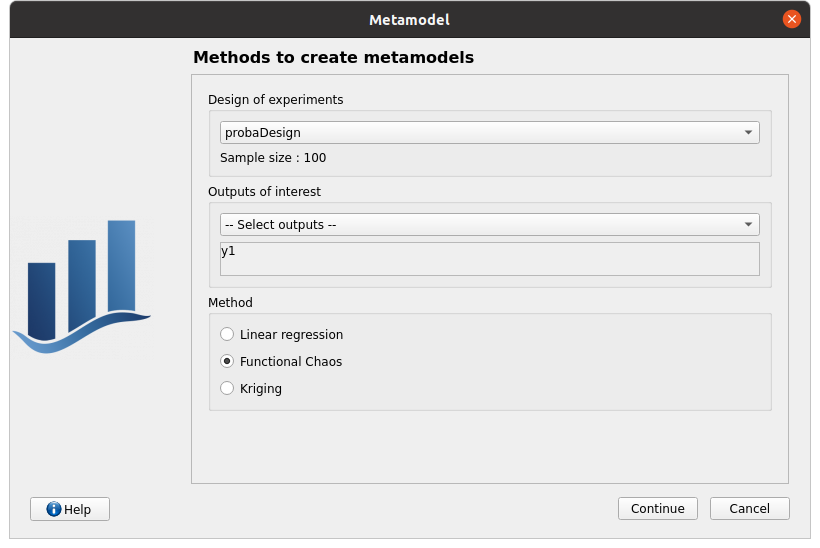
design of experiments: probaDesign
selected outputs: y1
method: Functional chaos
continue
Second page check the values:
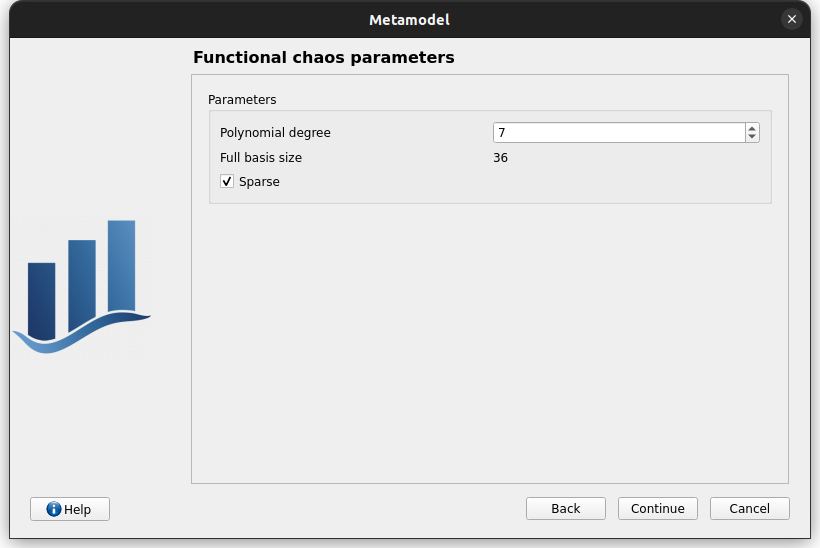
degree: 7
sparse: checked
uncheck sparse, full basis -> basis, check sparse
change degree to 8, basis size gets updated, change degree back to 7
continue
Third page check the values:
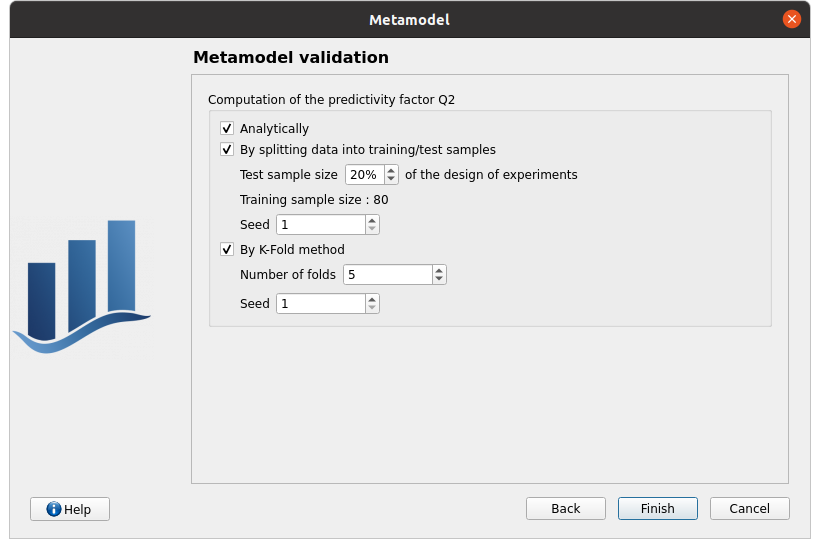
all validation methods are checked
click on the Finish button
a window appears with a table of parameters, a progress bar and 2 buttons ‘Run’ and ‘Stop’
click on the ‘Run’ button
check result window:
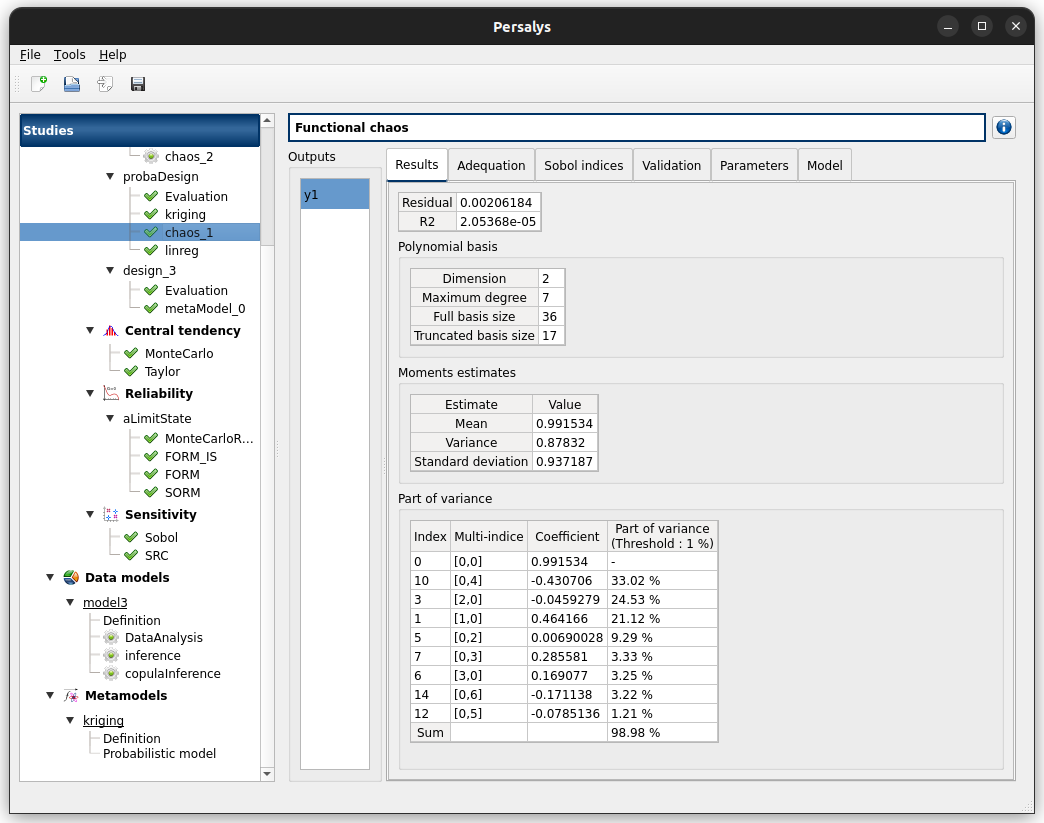
left side: 1 variable in the list view
right side, tabs: Results - Adequation - Sobol indices - Validation - Error - Parameters - Model
when metamodel plot is displayed, a Graph setting widget appears at the bottom of the tree view: check its behavior
check tables are well drawn
Validation tab has 2 tabs: Test sample, K-Fold
Erro tab shows message: Analytical validation failed: …
chaos_2
click on the ‘Run’ button
error message: ‘No results are available…’
right click on the item design_2 and choose Evaluate
a wizard appears, deselect fake_y0, click one the Finish button
a window appears, click on the ‘Run’ button
right click on the item chaos_2 and click on Modify
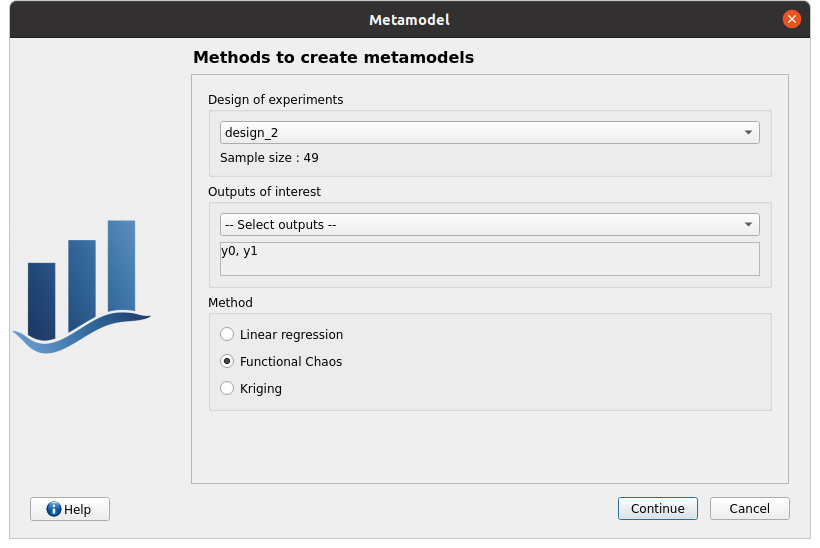
First page check the values:
design of experiments: design_2
selected outputs: y0, y1
method: Functional chaos
Second page check the values:
degree: 2
full basis size: 6
sparse: checked
continue
Third page check the values:
only ‘Leave-one-out via analytical method’ is checked
click on the Finish button
a window appears with a table of parameters, a progress bar and 2 buttons ‘Run’ and ‘Stop’
click on the ‘Run’ button
check result window:
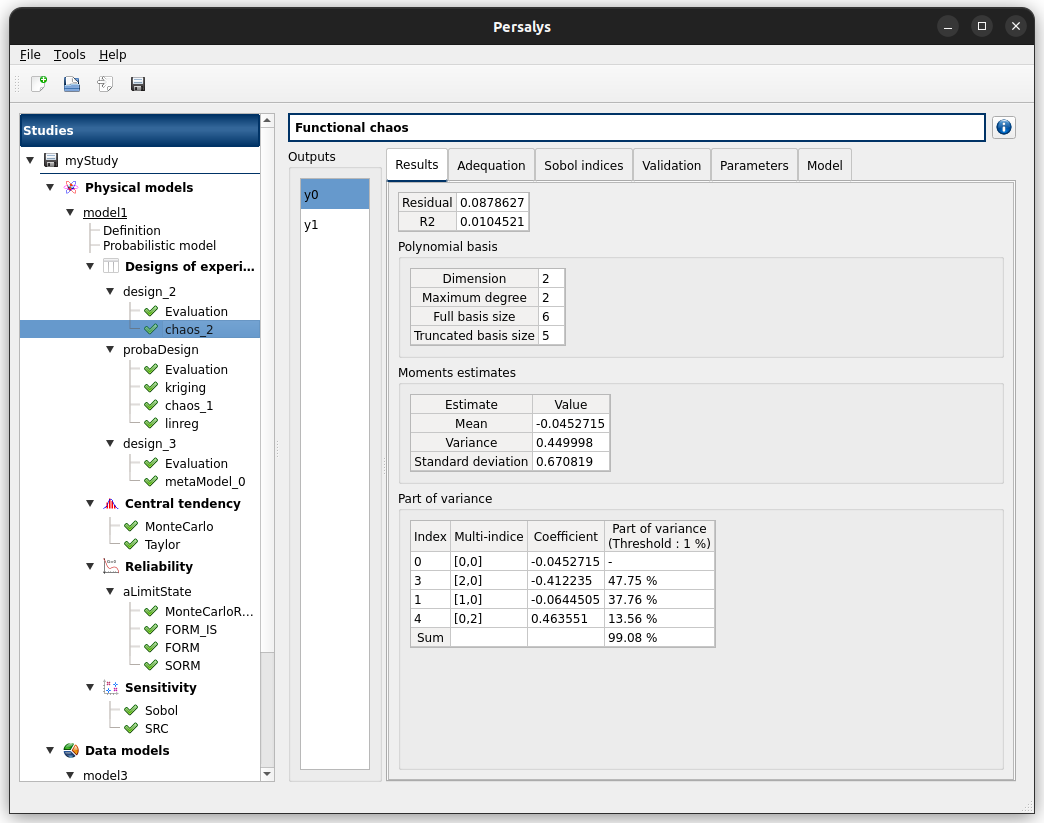
left side: 2 variables in the list view
right side: tabs Results - Adequation - Sobol indices - Error - Parameters - Model
when changing the variable, the tabs are updated
when metamodel plot is displayed, a Graph setting widget appears at the bottom of the tree view: check its behavior
check tables are well drawn
Data analysis: DataAnalysis item
the item is associated with a window with a progress bar and 2 buttons ‘Run’ and ‘Stop’
click on the ‘Run’ button
check result window:
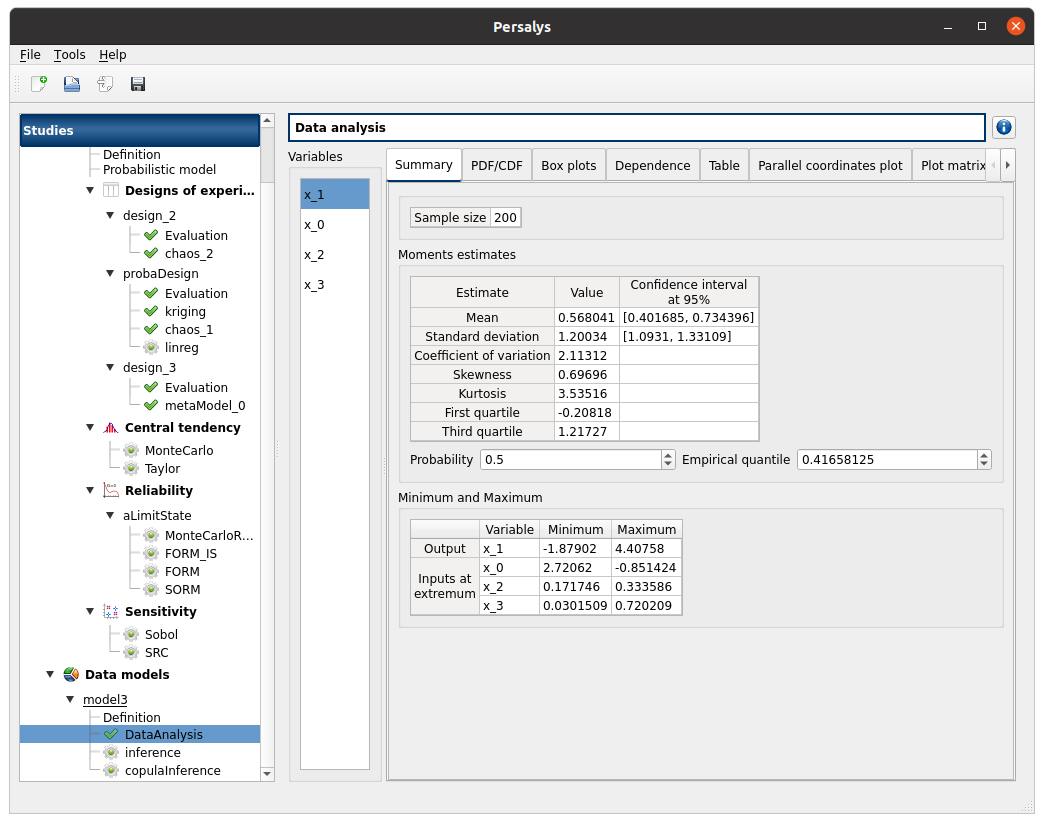
left side: 4 variables in the list view
x_1 the output is the first item of the list
right side, tabs: Summary - PDF/CDF - Box plots - Dependence - Table - Parallel coordinates plot - Plot matrix - Scatter plots
when changing the variable, the tabs (Summary - PDF/CDF - Box plots) are updated
when a plot is displayed, a Graph setting widget appears at the bottom of the tree view: check its behavior
check the tabs (Table - Parallel coordinates plot - Plot matrix - Scatter plots) are linked: do several selections in a tab and check the selection is the same in the others tabs
check on the tabs (Table - Parallel coordinates plot - Plot matrix - Scatter plots - Parameters): the list view is hidden
Summary tab:
check tables are well drawn
2 types of extrema tables: one for the output x_1 and one for inputs x_0, x_2 and x_3
Moments estimates table has the columns: Estimate - Value - Confidence interval at 95%
there are bounds only for Mean and Standard deviation
check probability and quantile spinboxes behavior
Inference analysis: inference item
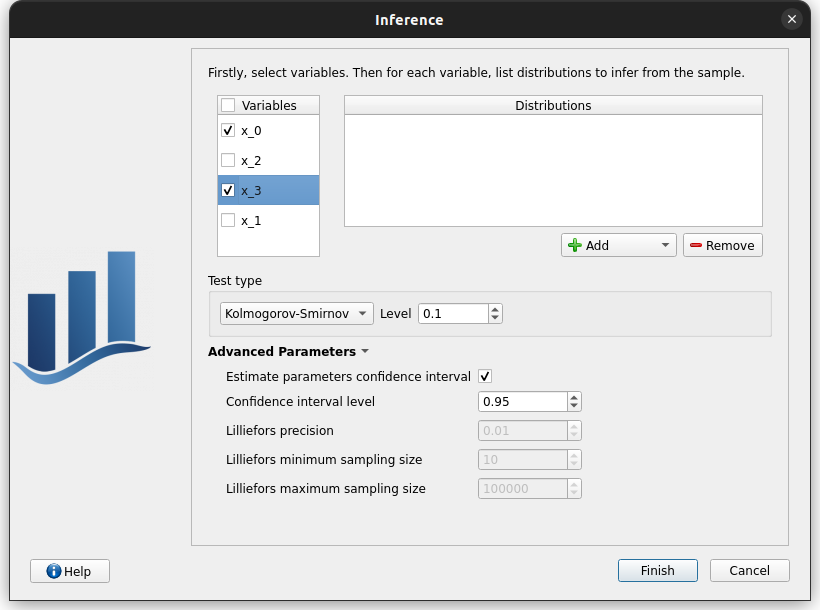
right click on the item ‘inference’ and choose ‘Modify’. Check the wizard behavior:
check all / uncheck all
no wheel event on Add button
an uncheck line == right side of the wizard disabled
choose item ‘All’ in the list of Add button => add all distributions in the list
remove items in the distributions table: use ctrl key (to select items one by one), use shift key (to select adjacent items)
select a variable + empty the distributions list + click on Finish
error message ‘At least one distribution etc.’
unselect all
select x_0 and add all the distributions
select x_1 and add the Beta distribution
in advanced parameters, check estimate parameters confidence interval
Change test type to Lilliefors, Lilliefors advanced parameters are enabled, change back to KS
click on the Finish button
a window appears with a progress bar and 2 buttons ‘Run’ and ‘Stop’
click on the ‘Run’ button
check result window:
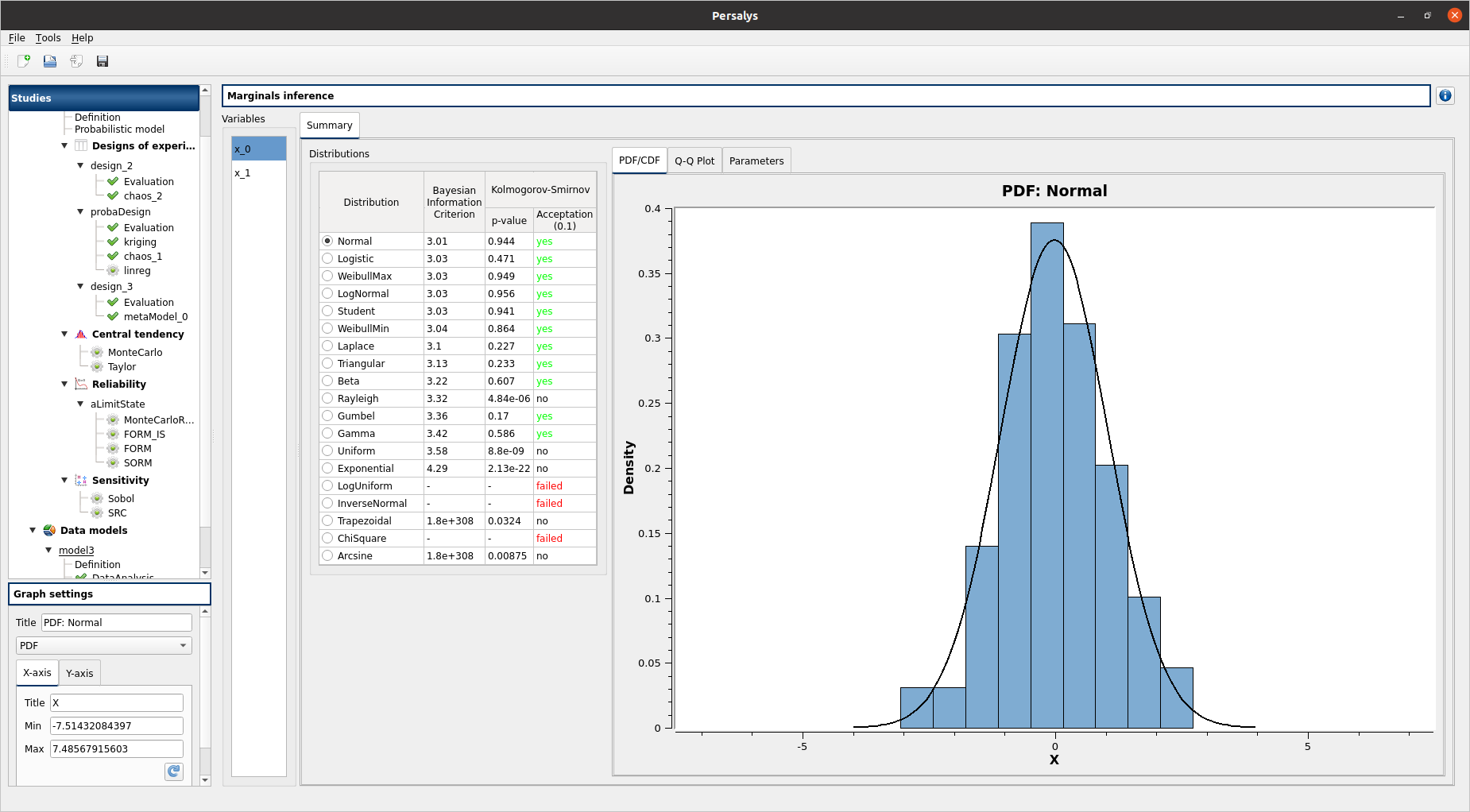
left side: 2 variables in the list view
right side, tab: Summary
when changing the variable, the tabs are updated
when a plot is displayed, a Graph setting widget appears at the bottom of the tree view: check its behavior
the right side of the window contains 2 parts: a distributions list and 3 tabs PDF/CDF - Q-Q Plot - Parameters
when selecting a distribution, the tab widget is updated, confidence level on distribution aprameters are displayed next to parameters values in Parameters tab
check tables are well drawn
select x_0
select InverseNormal/LogUniform:
PDF/CDF and Q-Q Plot tabs are disabled
the Parameters tab contains an error message
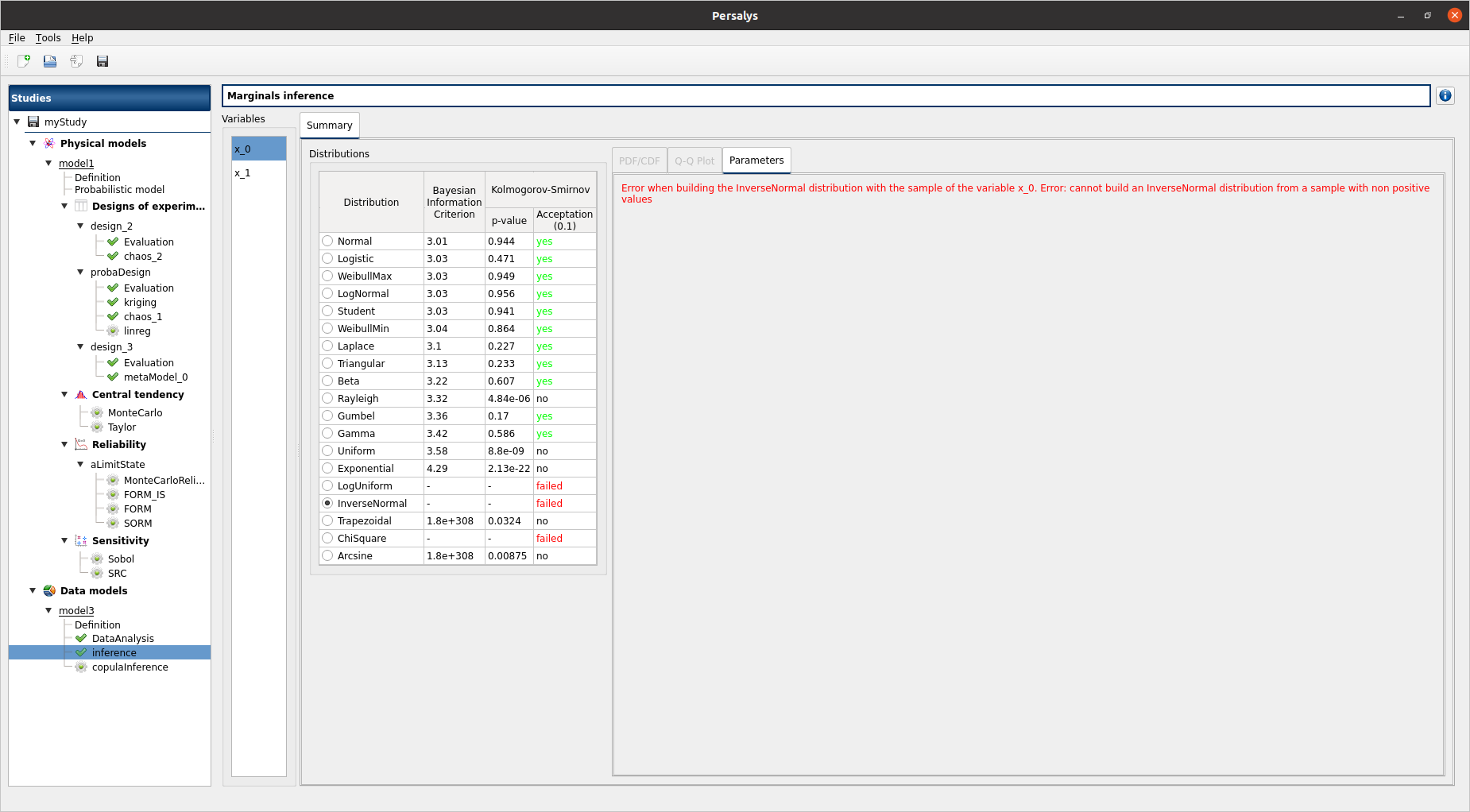
check the reuse of the inference result by the Probabilistic model:
go on the Probabilistic model window of model1, tab ‘Marginals’
select the x3 variable
choose Inference result in the combo box of the variable x3
a wizard appears, check its behavior (update of the tables when changing the items selection, etc.)
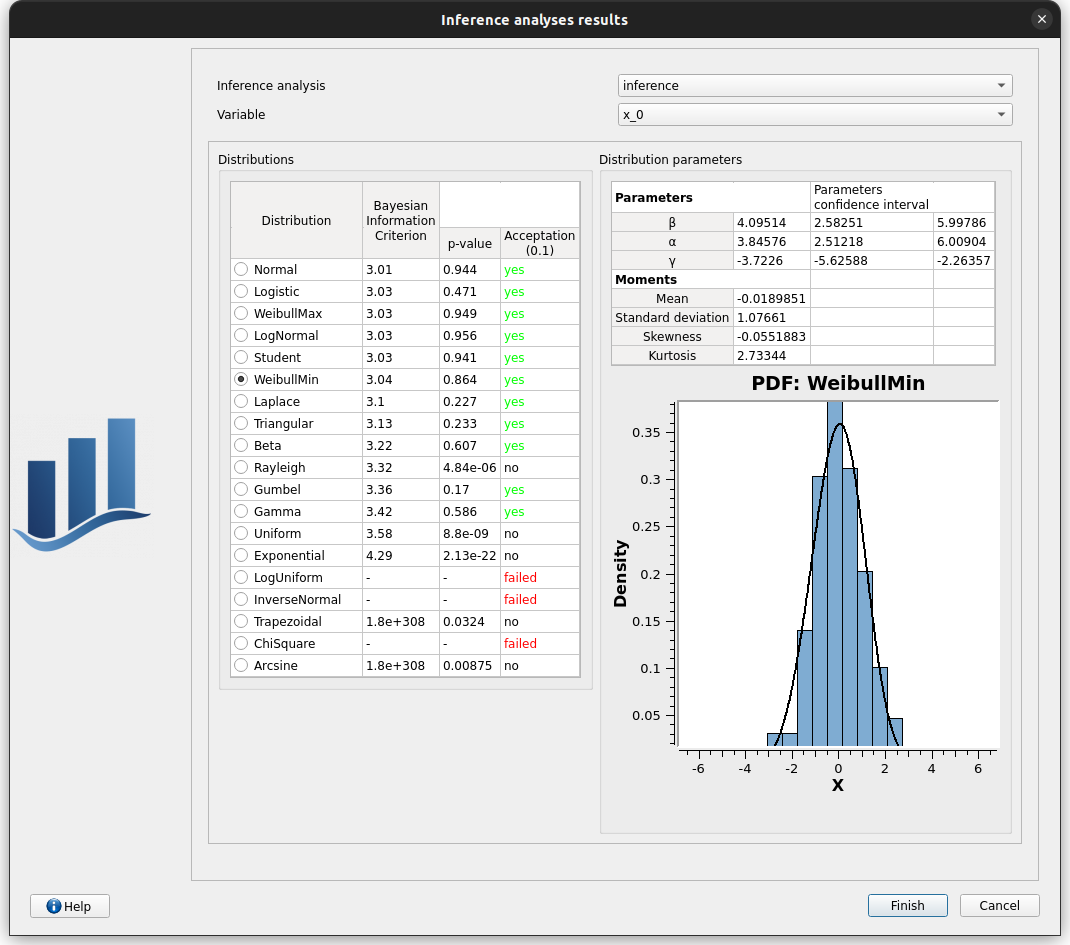
choose inference/x_0/WeibullMin, click on Finish
check that the distribution of x3 is WeibullMin now
unselect x3
Copula inference: copulaInference item
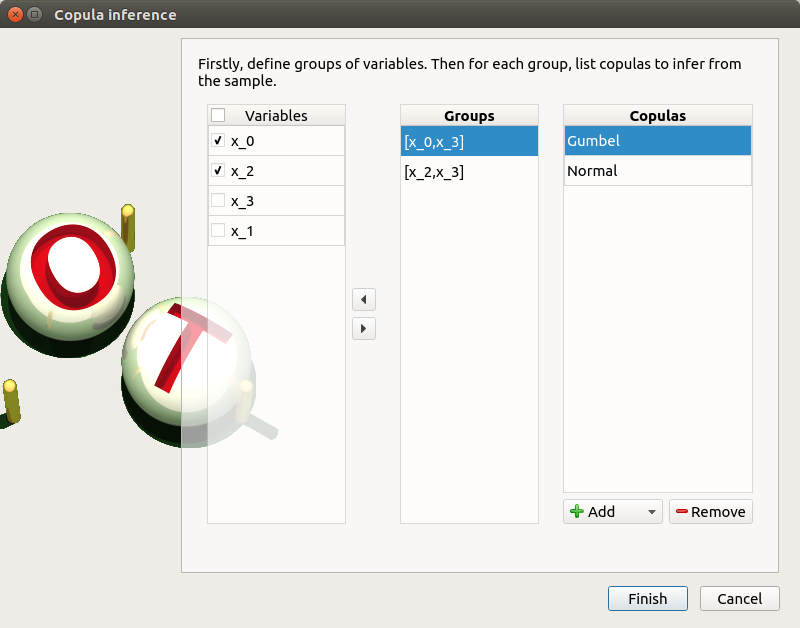
right click on the item ‘copulaInference’ and choose ‘Modify’. Check the wizard behavior:
check all / uncheck all + left/right arrow buttons
no wheel event on Add button
choose item ‘All’ in the list of Add button => add all copulas in the list
remove items in the copulas table: use ctrl key (to select items one by one), use shift key (to select adjacent items)
add/remove groups with the arrows
if there are at least 3 variables in a group: only the Normal/Student/Independent copulas are proposed
select a variable + empty the copulas list + click on Finish
error message ‘At least one copula etc.’
unselect all
select [x_0,x_3] and add the Normal and Gumbel copulas
select [x_2,x_3] and add all the copulas
click on the Finish button
a window appears with a progress bar and 2 buttons ‘Run’ and ‘Stop’
click on the ‘Run’ button
check result window:
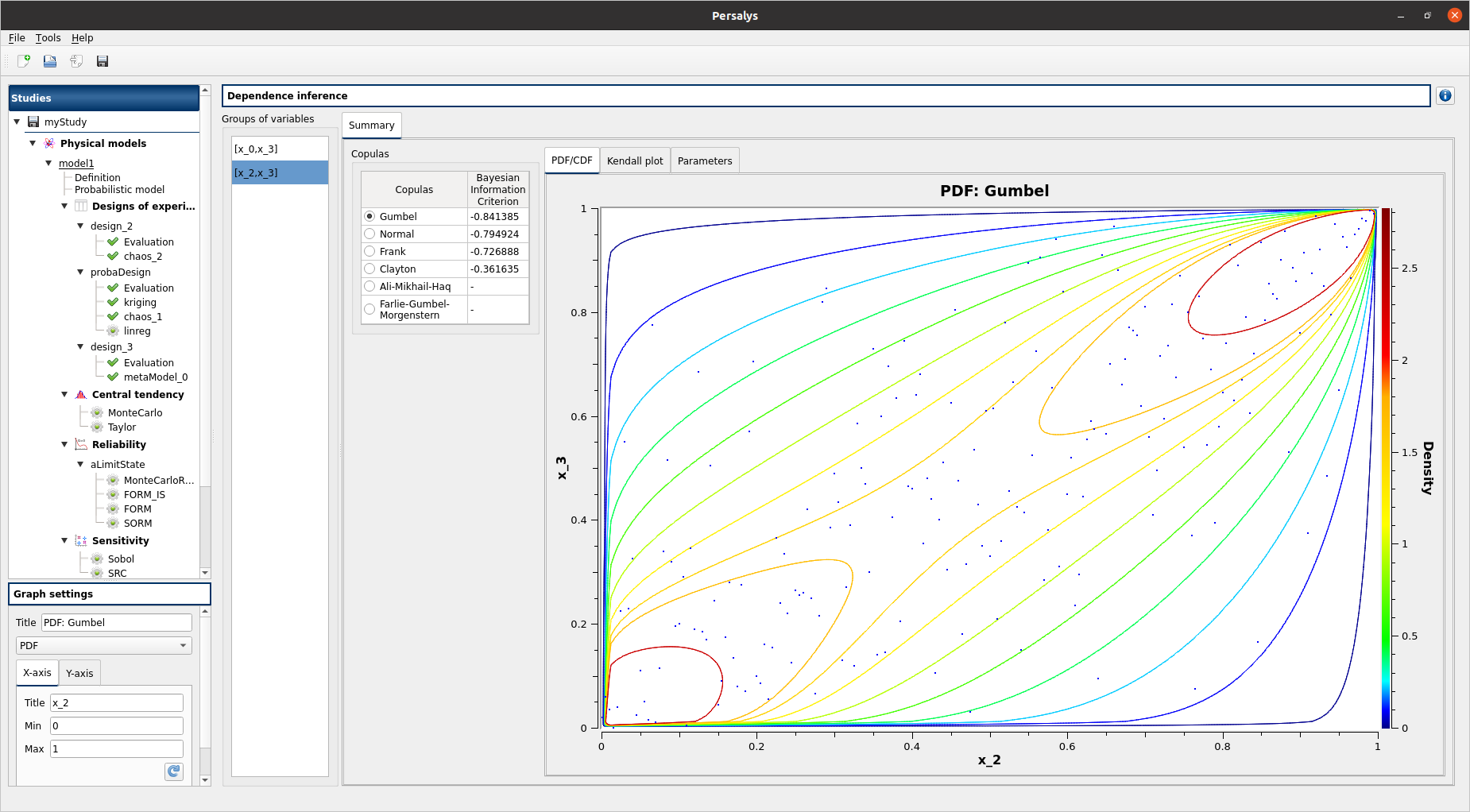
left side: 1 set of variables in the list view
right side, 1 tab: Summary
the right side of the window contains 2 parts: a copulas list and 3 tabs: PDF/CDF - Kendall Plot - Parameters
when selecting a copula, the tab widget is updated
when a plot is displayed, a Graph setting widget appears at the bottom of the tree view: check its behavior
check tables are well drawn
select [x_2,x_3]
select Ali-Mikhail-Haq / Farlie-Gumbel-Morgenstern:
PDF/CDF and Kendall Plot tabs are disabled
the Parameters tab contains an error message
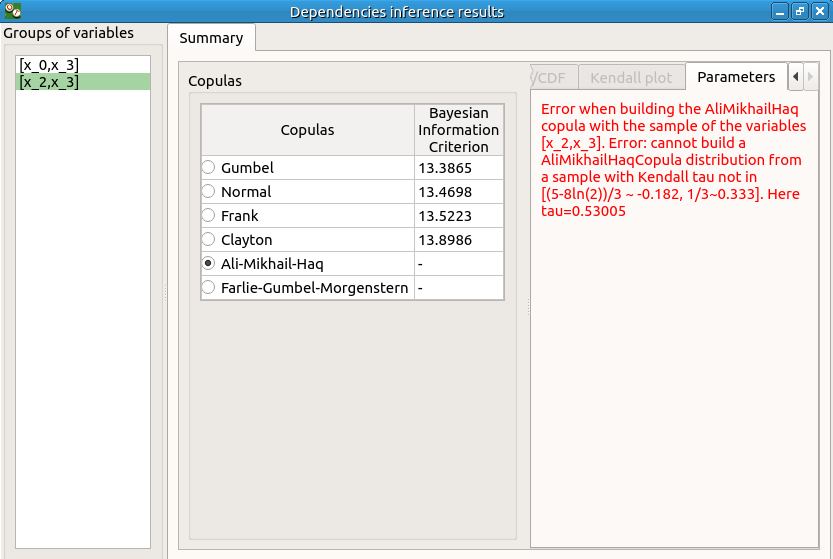
check the reuse of the copula inference result by the Probabilistic model:
go on the Probabilistic model window of model1, tab ‘Dependence’
choose Inference result in the combo box of the [x_1,x_2] group
a wizard appears, check its behavior (update of the tables when changing the items selection, etc.)
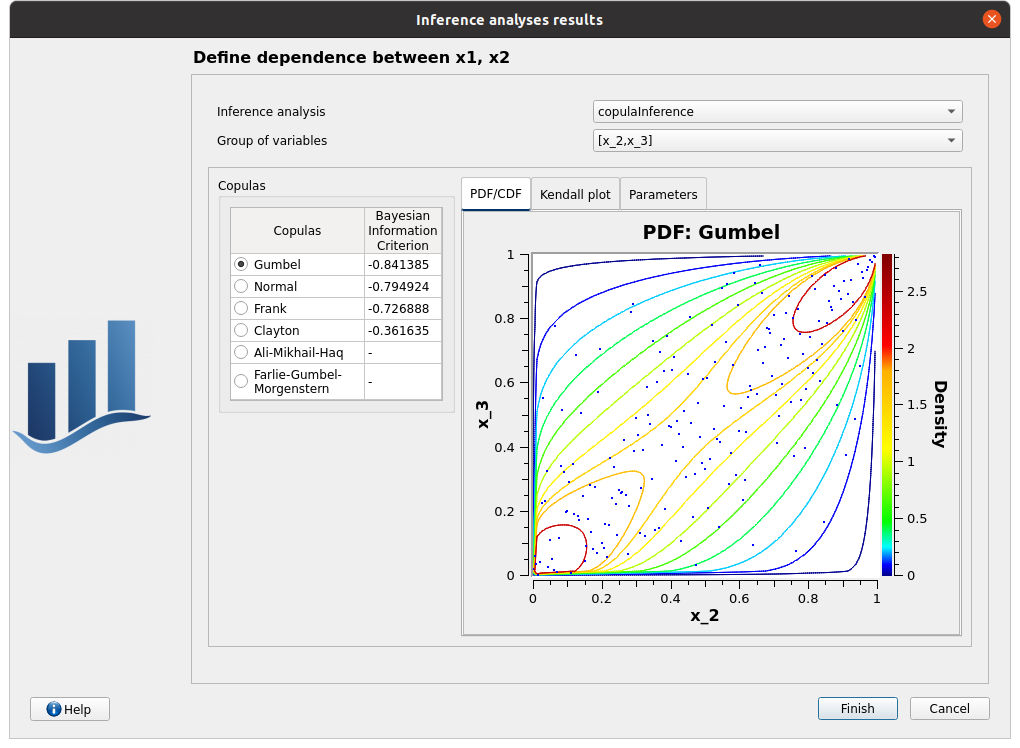
choose copulaInference/[x_2, x_3]/Gumbel, click on Finish
check that the copula is Gumbel now
Designs of experiments¶
check the wizard:
right click on probaDesign and choose Modify:
- First page:
type: Probabilistic design
continue
Second page:
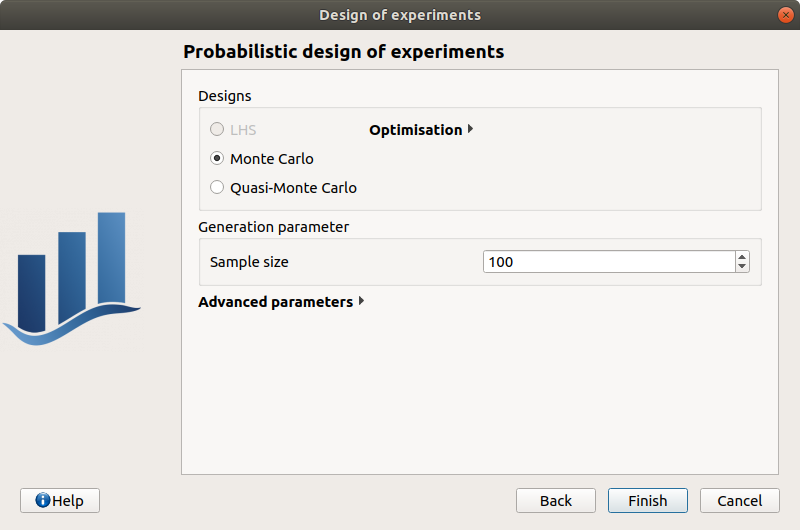
Monte Carlo selected
A warning appears under LHS: LHS is designed for independent variables.
sample size: 100
seed: 0
cancel
save the study, close it, reopen it, check all windows are correctly built, close the study.
Field analyses¶
Import the file python/test/t_field_analyses.py
Each analysis item is associated with a window with a table of parameters (optional), a progress bar and a button ‘Run’ and a disabled button ‘Stop’
Check all the analyses wizards -> Right click on each item and choose Modify:
Monte Carlo: mcAnalysis item
First page check the values:
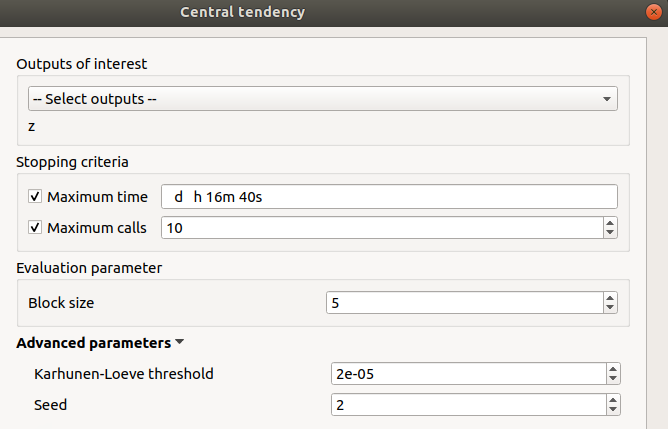
selected output: z
max time: 16m40s
max calls: 10
block size: 5
Karhunen-Loeve threshold: 2e-5
seed: 2
click on the Finish button
a window appears with a table of parameters, a progress bar and 2 buttons ‘Run’ and ‘Stop’
click on the ‘Run’ button
check result window:
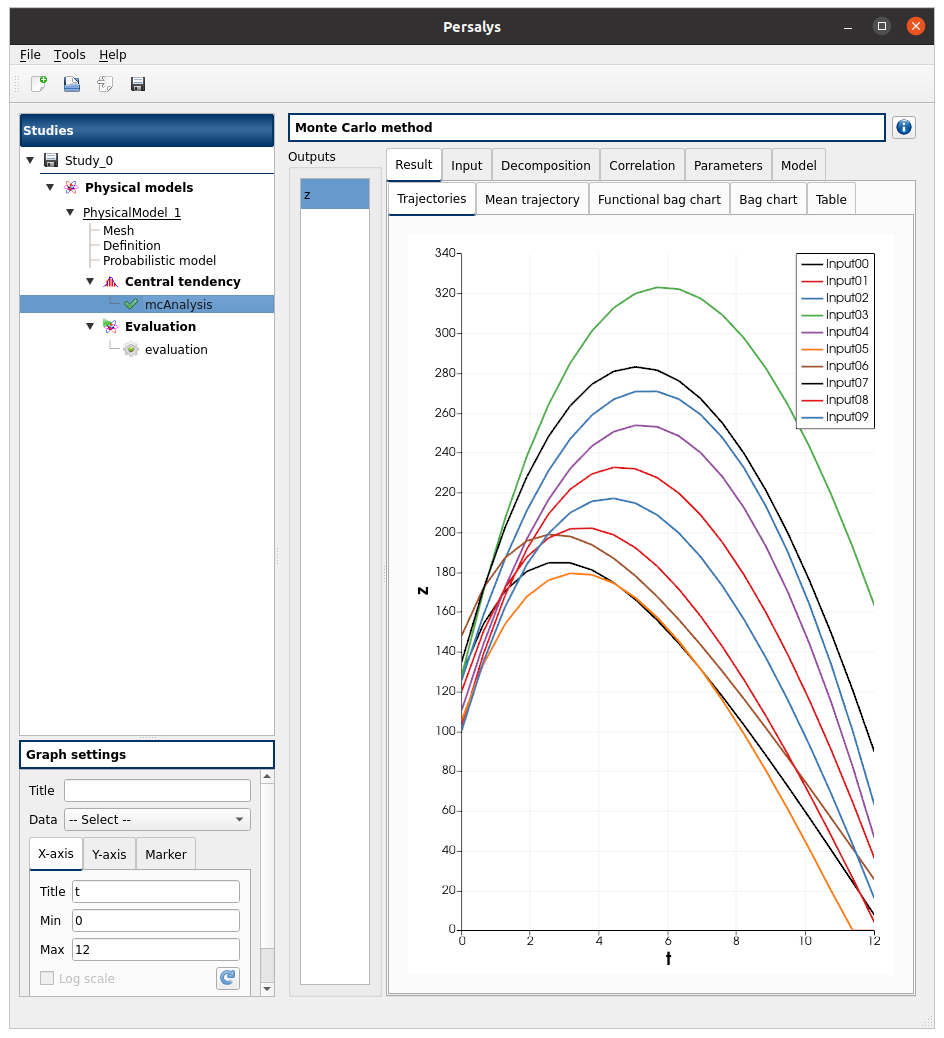
left side: 1 variable in the list view
right side, tabs: Result - Input - Decomposition - Correlation - Parameters - Model
Result tab, tabs: Trajectories - Mean trajectory - Functional bag chart - Bag chart - Table
Input tab, tabs: Table - Plot matrix
Decomposition tab, tabs: Modes - Eigenvalues - ξi
ξi tab, tabs: PDF - Plot matrix
when a plot is displayed, a Graph setting widget appears at the bottom of the tree view: check its behavior
check the tabs (Trajectories - Functional bag chart - Bag chart - Table) are linked: do several selections in a tab and check the selection is the same in the others tabs
right-click on analysis item, “Extract data at nodes”, select only t0, it must create a new data model with the selected data
Evaluation: item evaluation
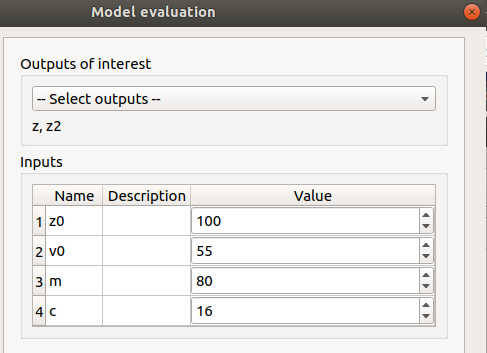
selected outputs: z, z2
check the values: [100, 55, 80, 16]
click on the Finish button
a window appears with a table of parameters, a progress bar and 2 buttons ‘Run’ and ‘Stop’
click on the ‘Run’ button
check result window
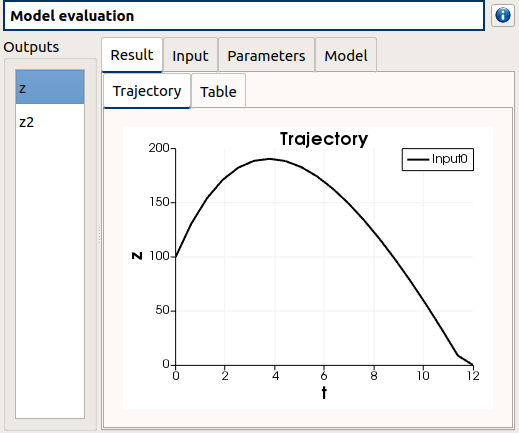
left side: 2 variables in the list view
right side, tabs: Result - Input - Parameters - Model
Result tab, tabs: Trajectory - Table
Input tab, tabs: Table
when a plot is displayed, a Graph setting widget appears at the bottom of the tree view: check its behavior
dataFieldModel item
Three subitems Mesh, Definition, myAnalysis
Click on Mesh
The mesh has 12 nodes
Change the number of nodes
A message has appeared “Warning: Specified mesh is incompatbile and has been reset.”
The number of nodes remains unchanged
The message disappears after a while
Click on Definition
Edit one of the table cells to ‘inf’
A message appears: “The model is not valid. Check data and/or mesh numerical validity.”
Running the anlaysis wont do anything
Right click on the table > Clean > Remove > Finish
The message disappears
Reload the ‘elNino.csv’ file
The message disappears
Run the analysis
Three tabs: Result, Decomposition, Correlation
Result has 5 sub-tabs: Trajectories, Mean trajectory, Functionnal bag chart, Bag chart, Table
Check that the slection is syncrhonized betwwen the sub-tabs
Decomposition has 3 sub-tabs: Modes, Eigenvalues, ξi (with 2 sub-sub-tabs: PDF, Plot matrix)
Check the eigenvalues tab table values:
Mode |
Eigenvalue |
Cumulative eigenvalue |
|---|---|---|
0 |
0.752877 |
0.638103 |
1 |
0.271008 |
0.868474 |
2 |
0.0794474 |
0.93581 |
3 |
0.0183561 |
0.951368 |
4 |
0.0167266 |
0.965545 |
5 |
0.0110566 |
0.974916 |
6 |
0.00996778 |
0.983364 |
7 |
0.00611909 |
0.98855 |
8 |
0.00466819 |
0.992507 |
9 |
0.00391995 |
0.995829 |
10 |
0.00290543 |
0.998292 |
11 |
0.00201561 |
1 |
save the study, close it, reopen it, check all windows are correctly built, close the study.
Diagrams¶
Physical model¶
open the interface
create a new Study
- click on ‘Symbolic model’ button of the window of myOTStudy
the item SymbolicModel_0 appears in the tree view
a new Physical model diagram window appears in the mid Area, check its behavior (cursor, arrow colors, buttons availability, messages text)
only the ‘Model definition’ button is enabled
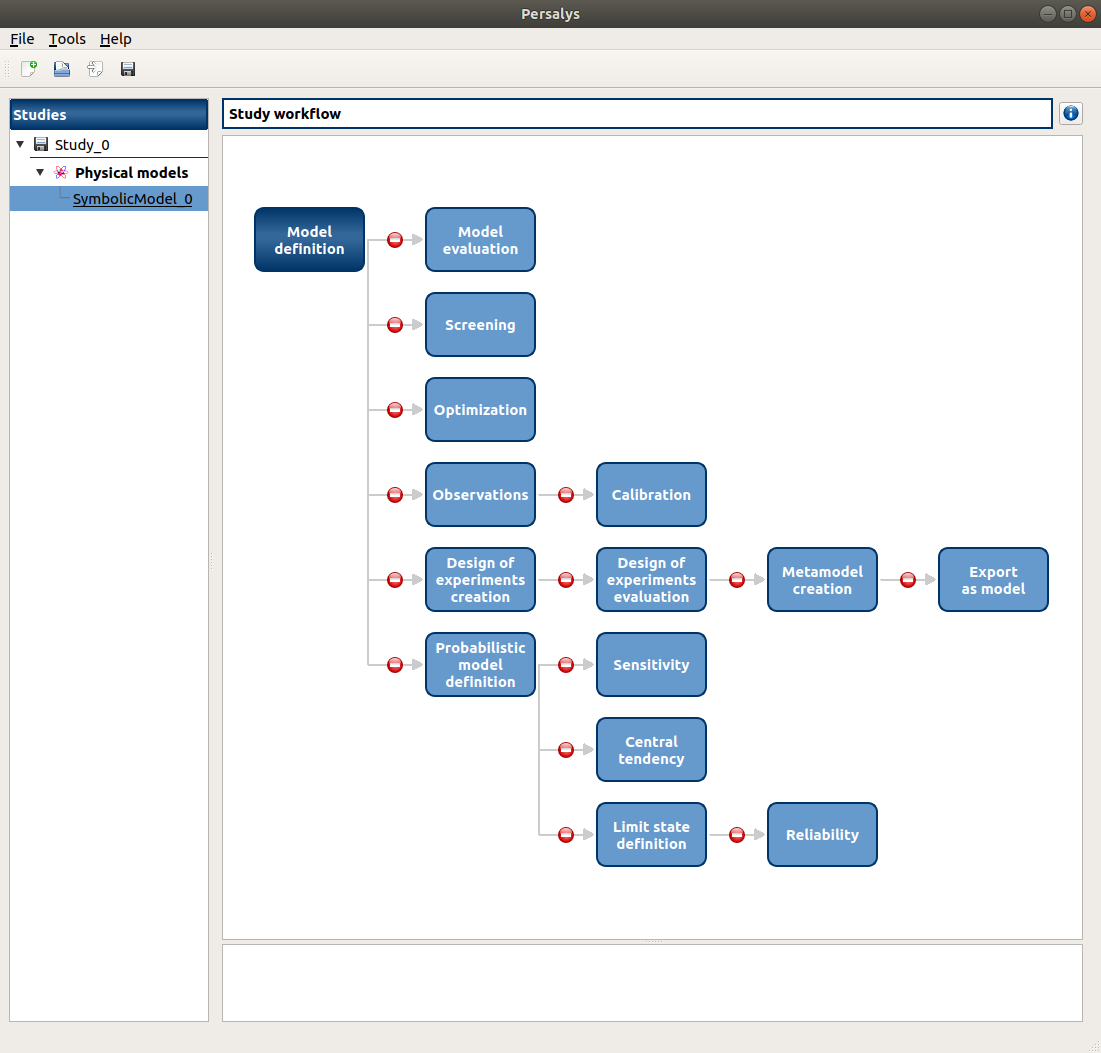
- click on ‘Model definition’ button of the diagram: an item ‘Definition’ appears
add an input: the ‘Design of experiments creation’ and ‘Probabilistic model definition’ buttons of the diagram are enabled
add an output, set its formula to X0: the ‘Model evaluation’, ‘Optimization’ buttons of the diagram are enabled
- click on the ‘Model evaluation’ button of the diagram
a wizard appears, click on Cancel
- In the model window: add a second input
the ‘Screening’ and ‘Observations’ buttons of the diagram is enabled
- In the model window: add a second output
the ‘Multi-objective optimization’ button is enabled
- click on the ‘Multi-objective optimization’ button of the diagram
a wizard appears, click on Cancel
- click on the ‘Screening’ button of the diagram
a wizard appears, click on Cancel
- click on the ‘Optimization’ button of the diagram
a wizard appears, click on Cancel
- click on the ‘Observations’ button of the diagram
a wizard appears, import a sample with at least 2 columns, click on Finish
the ‘Calibration’ button of the diagram is enabled
redo the previous action
- click on the ‘Calibration’ button of the diagram
a wizard appears, there are 2 items in the combo box in Observations group box, click on Cancel
- click on the ‘Design of experiments creation’ button of the diagram
a wizard appears, click on Continue button on the first page
on the second page: select X0, set Levels = 20, click on Finish
the ‘Design of experiments evaluation’ button of the diagram is enabled
redo the previous action with Levels = 40
- click on the ‘Design of experiments evaluation’ button of the diagram
a wizard appears, there are 2 items in the combo box in Design of experiments group box, click on Finish, an item ‘Evaluation’ appears, click on it
click on the ‘Run’ button
the ‘MetaModel creation’ button of the diagram is enabled
- click on the ‘MetaModel creation’ button of the diagram
a wizard appears, click on Continue button several times then on Finish button, an item ‘metaModel_0’ appears, click on it
click on the ‘Run’ button
the ‘Export as model’ buttons is enabled
redo the previous action
- click on the ‘Export as model’ button of the diagram
a wizard appears, there are 2 items in the combo box
right click then ‘Remove’ on ‘metaModel_0’ item
right click then ‘Modify’ on ‘metaModel_1’ item
go through all the wizard pages then finish
do not run the MetaModel analysis, check that the ‘Export as model’ diagram button is greyed out
- click on the ‘Probabilistic model definition’ button of the diagram
a window appears, select X0
the ‘Sensitivity’, ‘Central tendency’ and ‘Limit state definition’ buttons of the diagram are enabled
- click on the ‘Sensitivity’ button of the diagram
a wizard appears, click on Cancel
- click on the ‘Central tendency’ button of the diagram
a wizard appears, click on Cancel
- click on the ‘Limit state definition’ button of the diagram
a window appears
the ‘Reliability’ button of the diagram is enabled
redo the previous action
- click on the ‘Reliability’ button of the diagram
a wizard appears, there are 2 items in the combo box in Limit state group box, click on Cancel
Data model¶
- click on ‘Data model’ button of the window of myOTStudy
the item dataModel_0 appears in the tree view
a new Data model diagram window appears in the midArea, check its behavior (cursor, arrow colors, buttons availability, messages text)
only the ‘Model definition’ button is enabled
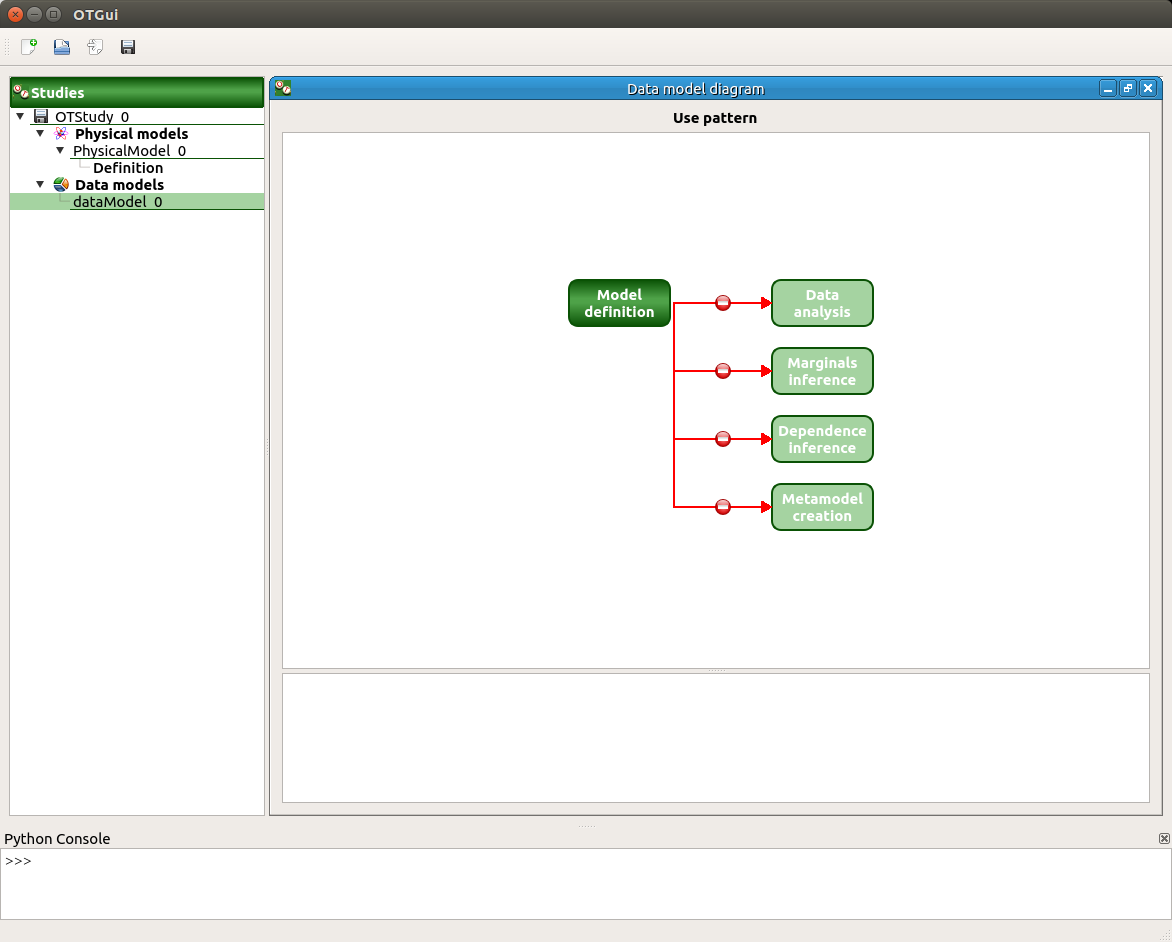
- click on ‘Model definition’ button of the diagram: an item ‘Definition’ appears
click on the ‘…’ button, import the file data.csv
the first three columns are inputs and the last one is an output
all the buttons are enabled in the diagram
check that ‘Sensitivity analysis’ button is enabled only if there are at least two inputs and one output
check that ‘Dependence inference’ button is enabled only if there are more than one variable
check that ‘Metamodel creation’ button is enabled only if there are at least one output and one input
if all the columns are disabled, all the buttons of the diagram are disabled
- save the current study, reopen
in the window of the ‘Definition’ item of the data model: click on the reload button
Data field model¶
- click on ‘Data field model’ button of the window of myOTStudy
the item DataFieldModel_0 appears in the tree view (with 2 items: Definition and Mesh)
click on ‘DataFieldModel_0’: a new Data field model diagram window appears in the midArea, check its behavior (cursor, arrow colors, buttons availability, messages text)
only the ‘Model definition’ button is enabled, click it
‘Definition’ gets the focus
click on the ‘…’ button, import the file elNino.csv
click on ‘Mesh’ item
the number of nodes is set to 12, with a warning message that the mesh has been overwritten
‘Data analysis’ button in the diagram window is activated
Field model¶
- click on ‘Symbolic Field model’ button of the window of myOTStudy
the item SymbolicModel_1 appears in the tree view
a new model diagram window appears in the mdiArea, check its behavior (cursor, arrow colors, buttons availability, messages text)
only the ‘Model definition’ button is enabled
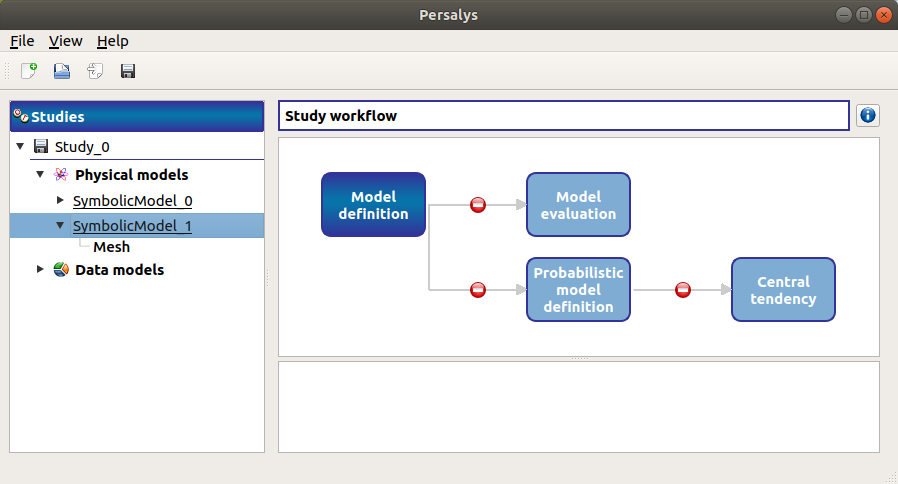
- click on ‘Model definition’ button of the diagram: an item ‘Definition’ appears
add an input: the ‘Probabilistic model definition’ button of the diagram is enabled
add an output: the ‘Model evaluation’ button of the diagram is enabled
- click on the ‘Model evaluation’ button of the diagram
a wizard appears, click on Cancel
- click on the ‘Probabilistic model definition’ button of the diagram
a window appears, select X0
the ‘Central tendency’ button of the diagram is enabled
- click on the ‘Central tendency’ button of the diagram
a wizard appears, click on Cancel
FMI model¶
create a new study and add to it a FMI model
load the FMU file at python/test/fmu/linux64/deviation.fmu
there must be 4 input variables, 1 output
change the value of F=33e3 and click on ‘check model’ button then y=14.32
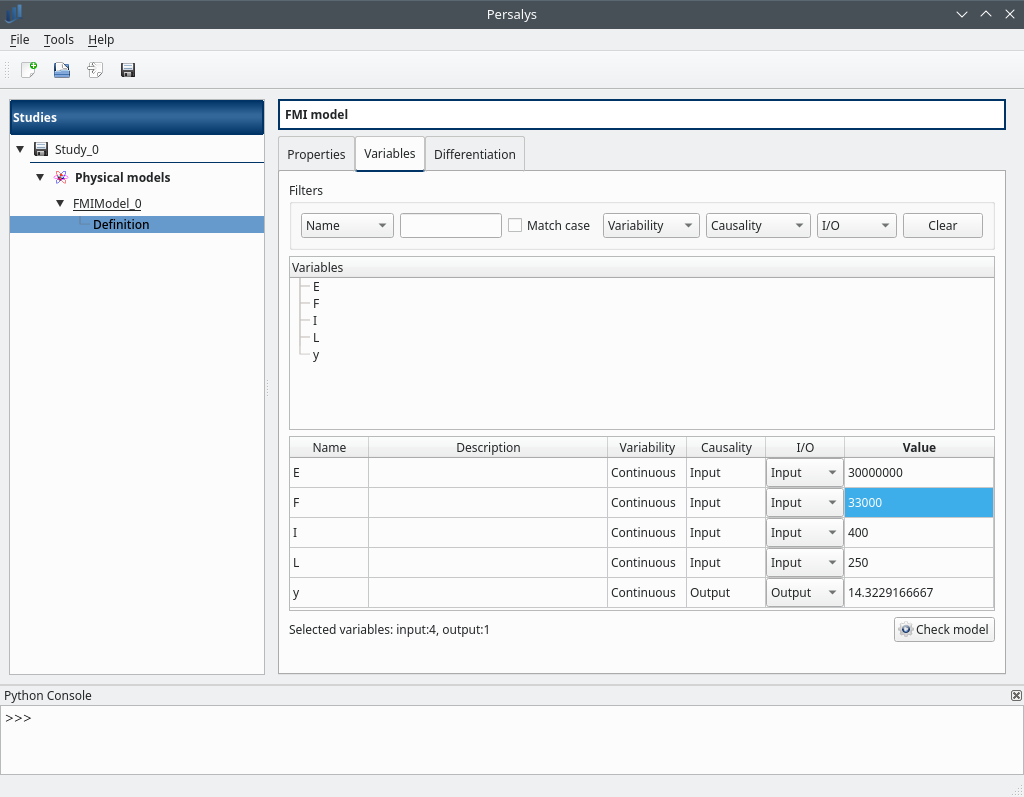
in the “Properties” tab the model type should be “Co-Simulation”
same on windows, load the FMU file at python/test/fmu/win64/deviation.fmu
select F as input, y as output, change the F value and evaluate
load the FMU file at python/test/fmu/linux64/epid.fmu
all variables are disabled
set infection_rate and healing_rate as inputs, infected as output
change the value of healing_rate=0.01 and click on ‘check model’ button then infected=430.300
in the “Properties” tab the model type should be “Model Exchange”
same on windows, load the FMU file at python/test/fmu/win64/epid.fmu
Python model on cluster¶
create a new study and add a Python physical model
edit the model python code with:
def _exec(X0, X1): Y0 = X0 + 8*X1 + 3 return Y0
change X0=1 and X1=2 values and check evaluation Y0=20 value almost instantly
right-click Properties on the model node above the Definition node, then select HPC mode with 4 cores
check evaluation Y0=20 value, must take roughly 5 seconds
create a full factorial design of experiments with all 2 variables (4 points), block size set to 4
right-click to evaluate it: it must take 5 seconds to evaluate the whole design at once
create a probalistic model and a probablitic design of experiments:
default size: 100
evaluate the DoE,
block size = sample size = 100
click run and quickly stop the analysis
a message says that the job has been detached.
save the study, close persalys
re-open persalys and relaunch the analysis
the DoE gets evaluated almost instantly
